Team detail
SECURITY All users (only users with Full Access or Team Access privileges in File Protection Manager may edit, delete, or manage a team or its users)
NAVIGATION Teams > click team
NAVIGATION User Detail > click team link
The top portion of this page allows you to view team details, such as license counts and storage usage information, and provides access team-related functions, including editing, managing, and deleting the team, as well as a shortcut to the Deployments page for the team in File Protection Online. You may also generate and export a comprehensive executive report in .pdf format.
The bottom portion of the page lists the users associated with the team and provides access to user-related functions.
There's a slightly different interface for metered and unlimited plans. All possible fields, however, are defined below.
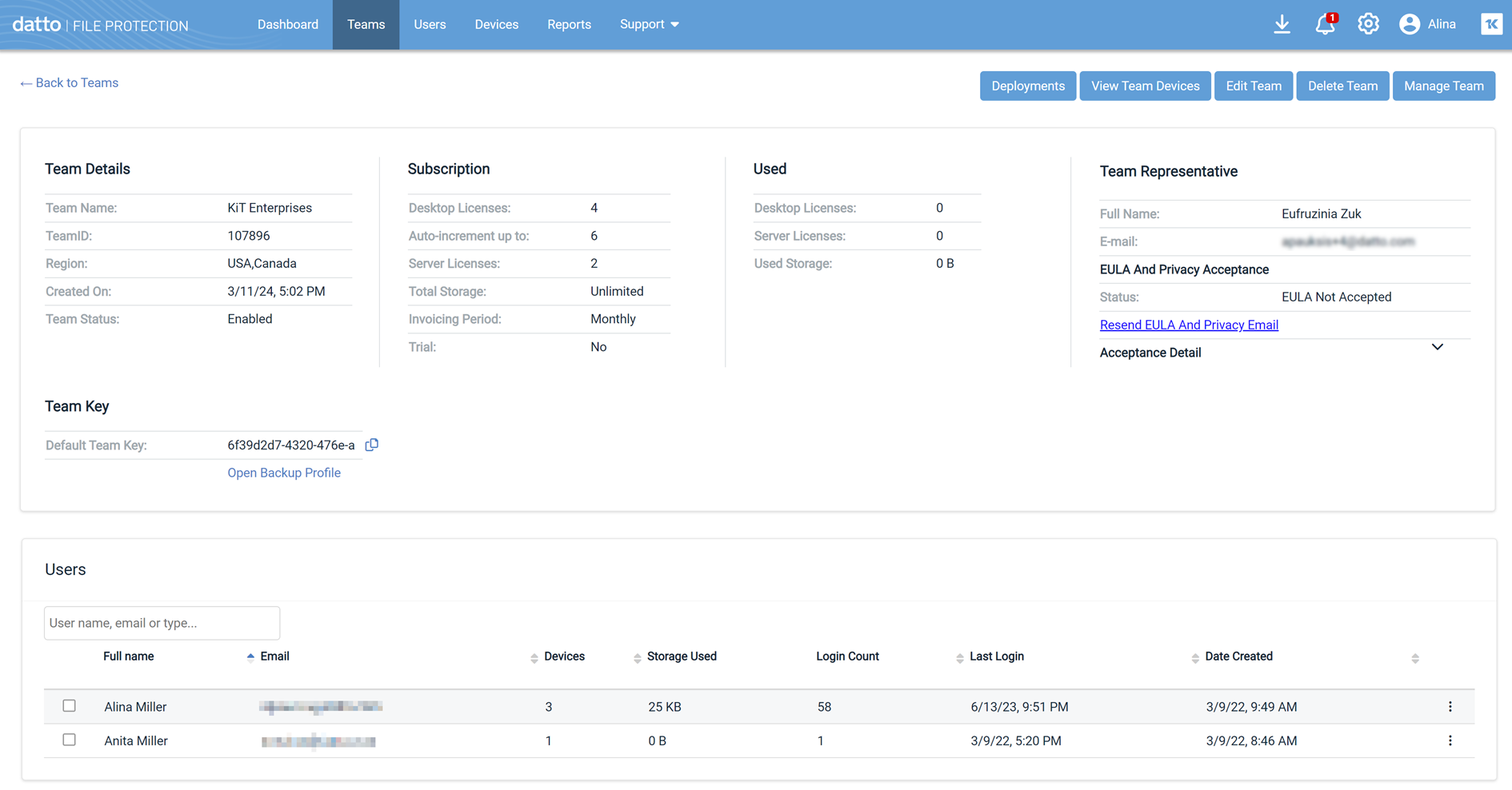
NOTE For more team, user, and device functions, click the Manage Team button. This will open the Devices page for the team in File Protection Online. For team deployment functions, click the Deployments button, which will open the Deployments tab for the team in File Protection Online.
The bottom portion of the page lists the users associated with the team and provides access to user-related functions.
The following information is available in the top portion of the page:
| Field | Definition |
|---|---|
| Team Details | |
| Team ID | The unique identification number of the team. |
| Team Name | The name of the team. |
| Created On | The date on which the company record was created in Manager. |
| Notifications Email | This field will only display if you have configured an email address for notifications for this team that is different from the global default. |
| Autotask Sync | If Autotask integration is enabled, this field displays the name of the company associated with this team in CRM. |
| Autotask Account ID | If Autotask integration is enabled, this field displays the Company ID associated with this team in CRM. |
| Connectwise | If Connectwise integration is enabled, this field displays the sync status. |
| Team Status | Enabled or Disabled. |
| Subscription | |
| Desktop Licenses | The number of Desktop devices allowed to access the service on this team. |
| Auto-increment up to (only displays if Auto-increment feature is enabled) |
The cap for the total number of licenses that can be used by this team without your manual intervention. |
| Server Licenses | The number of Server devices allowed to access the service on this team. |
| Total Storage | For metered plan partners, the sum of the Included Storage and Additional Storage. For unlimited plan partners, this value will always be Unlimited. |
| Included Storage (metered plans only) |
The amount of storage automatically given to the team, based on the number of devices. |
| Additional Storage (metered plans only) |
The amount of additional storage allocated to the team. |
| Invoicing Period | The invoicing frequency for the team. (Monthly or Annually) |
| Trial | Yes or No, depending on whether or not the team is using a 30-day trial of the service. |
| Used | |
|
Desktop Licenses |
The number of Desktop licenses currently in use. |
| Server Licenses |
The number of Server licenses currently in use. |
| Used Storage | Amount of storage currently being used for backups on all devices associated with the team. This amount includes the amount of storage required to complete current backups. |
| Allocated Storage (metered plans only) |
Amount of storage allocated to users associated with the team. |
| Team Representative |
|
| Name | The name of the user responsible for accepting the End User License Agreement (EULA). |
| Email Address | The email address of the user responsible for accepting the End User License Agreement (EULA). |
| EULA Acceptance | |
| Status | Indicates the current status of the EULA acceptance process. |
| Resend EULA email | Click the link to resend the email message containing the link that allows the team representative to access and accept the EULA. Confirm that you wish to resend the EULA in the resulting popup. |
| Invalidate EULA Acceptance | This link only appears in the Status, above, is Accepted. Click this link to invalidate the EULA acceptance. This will open the Invalidate EULA popup. Click Yes to confirm. |
| Acceptance Detail | |
| Date | The date and time at which the EULA status last changed. |
| By* | If applicable, the name of the person who accepted or rejected the EULA. |
| Job Title* | The job title entered by the team representative when they accepted the EULA. |
| Authority to Accept* | Indicates that the team representative has certified that they have the authority to accept the EULA in behalf of their company. |
| Email Address* | If applicable, the email address of the person who accepted or rejected the EULA. |
| IP Address* | If applicable, the Internet Protocol address of the machine from which the EULA was accepted or rejected. |
| *If there is no content in these fields, the team representative has not yet accepted or rejected the EULA. | |
| Team Key |
|
| Default Team Key |
The default team key for the team, if one is present. Click the copy icon to copy the default team key to your clipboard. If there is no default team key, the value will be Not Set. |
| Open Backup Profile/Open Backup Profiles. |
If there is a default team key, the Open Backup Profile link will open the Deployment Configuration tab of the Backup Profile Detail for the backup profile associated with the default team key. If there is no default team key, the Open Backup Profiles link will open the Backup Profiles page, where you may, if you wish, create or open a backup profile, generate a team key for it, and mark that team key as the default. |
The User List displays the following information about users associated with the team:
| Column | Definition |
|---|---|
| Full Name | The full name of the user. |
| The user's email address. | |
| Devices | Count of devices associated with the user. |
| Storage Used | The amount of storage currently used by the user of the amount allocated to the user. The used amount includes the amount of storage required to complete current backups. If you provision unlimited plans and have provided the user with unlimited storage, the second value will be Unlimited. |
| Login Count | Count of how many times the user has launched File Protection Online. |
| Last Login | The date and time the user last launched File Protection Online. |
| Date Created | The date and time the user record was created. |
How to...
Click the Deployments button. This will open the Deployments tab for the team in File Protection Online.
Click the View Team Devices button. This will open the Deviceslist, filtered to display the devices for this team only.
- Click the Edit Team button.
- Make any necessary changes to the Edit a team page.
- Click Save Changes.
- Click Delete Team.
- Click Delete.
NOTE Deleted teams will be placed in a "deleted" state but retained for 90 days, after which the team will be deleted automatically and permanently.
NOTE To find deleted teams that have not been permanently removed, go to Teams, and filter the list to display only those teams. To re-enable a deleted team, go to the Edit a team page and select the Team Enabled check box.
- Click the Manage Tram button. This will open the File Protection Online interface.
- Click Reports. For detailed information on how to run and schedule team-specific reports, please refer toReports
Type a full or partial name or email address into the Filter field. The list will update automatically.
Click a user to open the User detail.
Right click a user, then select one of the following options from the menu:
| Menu Option | Description |
|---|---|
| View User | Select this option to open the User detail page. |
| Edit User | Select this option to open the Edit a user page. |
| View User Devices | Select this option to open the Devices page, which will be automatically filtered to display only the devices associated with the user. |
| Manage User Devices | Select this option to open the Devices page in File Protection Online, which will be automatically filtered to display only the devices associated with the user. |



