Backup Profiles
SECURITY Full Access or Team Access privileges in File Protection Manager
NAVIGATION
A backup profile is a comprehensive backup plan which includes deployment configuration, backup preferences, backup exclusions, and device assignment.
A backup profile can be applied to any number of devices, and you can easily assign a different backup profile to a device, which gives you granular yet flexible control over all team devices.
This page allows you to manage all your backup profiles. You can add, edit, copy, delete, or assign a backup profile right from this grid:
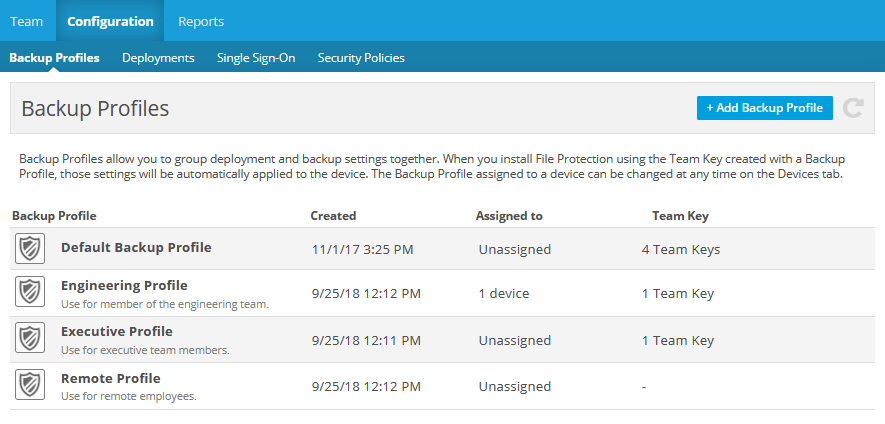
This page also provides access to the Backup Profile Detail page for each backup profile, where you'll customize the Deployment Configuration, Backup Preferences, Backup Exclusions, and Alerts for the profile, as well as which devices it is Assigned To.
Installation of File Protection Desktop or Server requires a team key, which is generated on the Deployment Configuration tab of the Backup Profile Detail page. When File Protection Desktop or Server are installed on a device, the backup profile associated with that team key is automatically assigned to the device. If you wish, you can change the device's backup profile later.
The backup profile grid displays the following columns:
| Column | Definition |
|---|---|
| Backup Profile | Displays the name and description of the backup profile. |
| Created | The date and time when the profile was created. |
| Assigned To | The number of devices to which the profile is assigned. |
| Team Key | The number of team keys currently associated with the profile. |
How to...
- Click the + Add Backup Profile button. This will open the Create New Backup Profile popup:
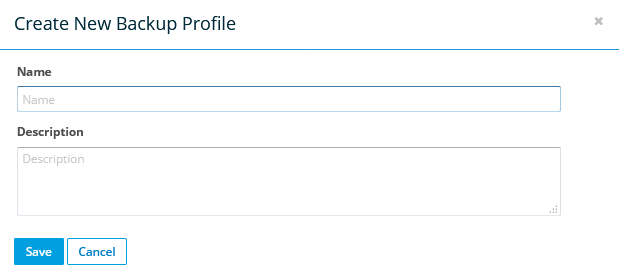
- Enter a name and description for the new profile.
- Click the Save button. The new profile will appear on the profiles list.
- Hover over the profile and click the
 icon, or right-click the profile and select Edit.
icon, or right-click the profile and select Edit.
- Edit the name and/or description of the profile.
- Click the Save button.
Click a profile. This will open the Backup Profile Detail page, where you can generate a team key, edit the profile's Deployment Configuration, Backup Preferences, Backup Exclusions, Alerts, and set which devices the profile is Assigned To.
Hover over the profile and click the ![]() icon, or right-click the profile and select Assign. This will open the Assigned To page, where you can associated devices with this profile.
icon, or right-click the profile and select Assign. This will open the Assigned To page, where you can associated devices with this profile.
NOTE It's much easier to copy an existing backup profile and then make minor adjustments to the copy than it is to create a complete backup profile from scratch.
- Hover over the profile and click the
 icon, or right-click the profile and select Copy. This will open the Copy Backup Profile popup:
icon, or right-click the profile and select Copy. This will open the Copy Backup Profile popup: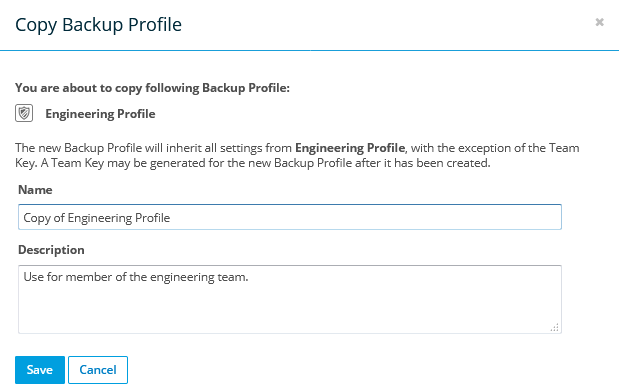
NOTE Copying a backup profile will duplicate all profile attributes except description, team keys, and device assignment. Team keys must be generated after a backup profile is created.
- Make any necessary adjustments to the name of the profile, and enter a description.
- Click the Save button. The new profile will appear on the profiles list. To adjust backup profile details, click the profile to open the Backup Profile Detail.
BEFORE YOU BEGIN You cannot delete a backup profile that has been assigned to one or more device(s). Before deleting a backup profile, go to Backup Profile Detail > Assigned To and confirm that there are no devices listed.
- Hover over the profile and click the
 icon, or right-click the profile and select Delete. This will open the Delete Backup Profile popup.
icon, or right-click the profile and select Delete. This will open the Delete Backup Profile popup. - Click the Delete button to confirm.



