Backup Preferences
SECURITY Full Access or Team Access privileges in File Protection Manager
NAVIGATION
This page allows you to enable or disable upgrade notifications, lock backup preferences for end users, and add to or modify the default backup folders for this backup profile.
You can also adjust the network throttle control, which sets the maximum speeds at which File Protection Desktop devices associated with this backup profile can upload to and download from the service.
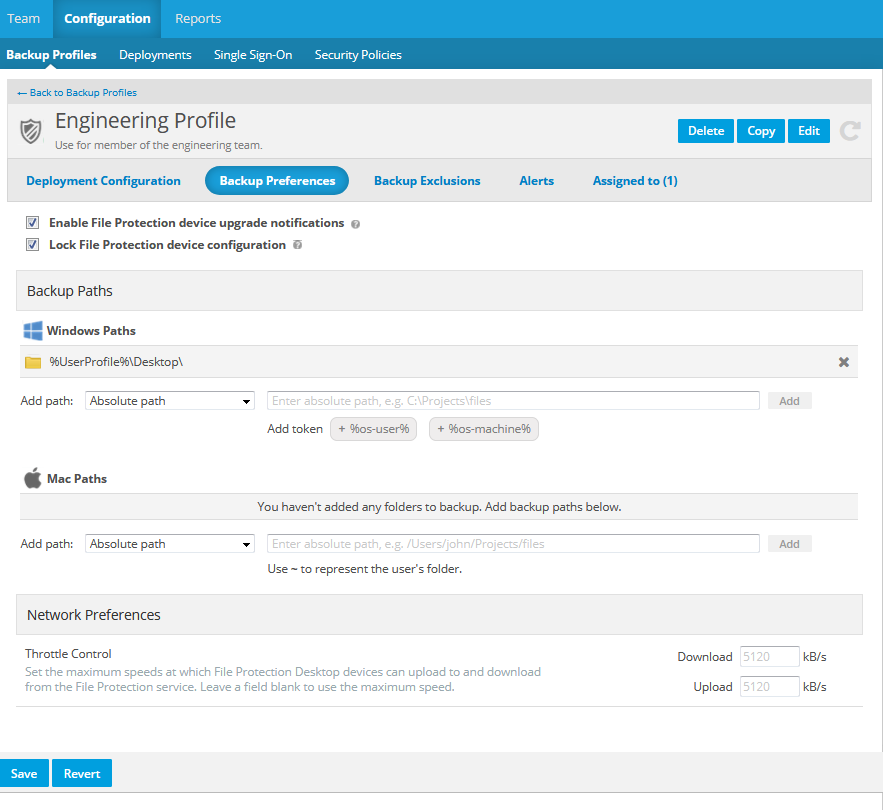
How to...
By default, users are not prompted when new versions of become available. This allows you to manage deployment of new versions remotely, without user interaction. Enabling upgrade notifications will prompt the user when a new version is available.
- To enable upgrade notifications, select the Enable device upgrade notifications check box.
To disable upgrade notifications, clear the Enable device upgrade notifications check box.
NOTE Even if uprade notifications are disabled, when a device's Version Status is Requires Update, upgrade notifications will resume.
- Click the Save button.
When you lock device configuration, users will not be able to modify their backup folder and default backup settings (excluding network settings).
IMPORTANT If you lock device configuration, all device settings will return to the default settings. Any backup paths set by users will no longer be backed up.
- To lock backup preferences, select the Lock device configuration check box. You must accept the warning message to continue.
To unlock backup preferences, clear the Lock device configuration check box.
- Click the Save button. If you have locked backup preferences, you must accept the alert popup message in order to complete your change.
- Select a path type.
- Click a token to add it to the path.
NOTE If you're unsure of what the tokens mean, hover for a tooltip.
- When your path is complete, click Add.
NOTE You may add multiple paths.
- Click the Save button.
- Click the X icon next to the path you wish to delete.
- Click the Save button.
NOTE Throttle control settings apply to File Protection Desktop users only. These settings do not affect Server.
- In the Download field, enter the maximum allowable download speed in kilobytes per second.
- In the Upload field, enter the maximum allowable upload speed in kilobytes per second.
NOTE Regardless of whether or not you have locked device configuration, these maximums will be the upper speed limit for all File Protection Desktop devices associated with this backup profile. Users can, via Network Preferences, reduce transfer speed, but they cannot increase it beyond the limit you've set here.
- Click the Save button.



