Create a new team
SECURITY Full Access or Team Access privileges in File Protection Manager. Only users with Full Access privileges can create the IUL (Internal User License) team.
NAVIGATION Teams > Create New Team
BEFORE YOU BEGIN You must enter your Support Settings before you can create teams.
BEFORE YOU BEGIN Before you begin creating new teams, we strongly recommend that you configure your Team Defaults to set up default backup preferences and default deployment configuration settings that will be automatically applied every time you create a new team. This will make the process of adding teams considerably faster.
This page allows you to add new teams.
NOTE Some fields appear only for metered plans.
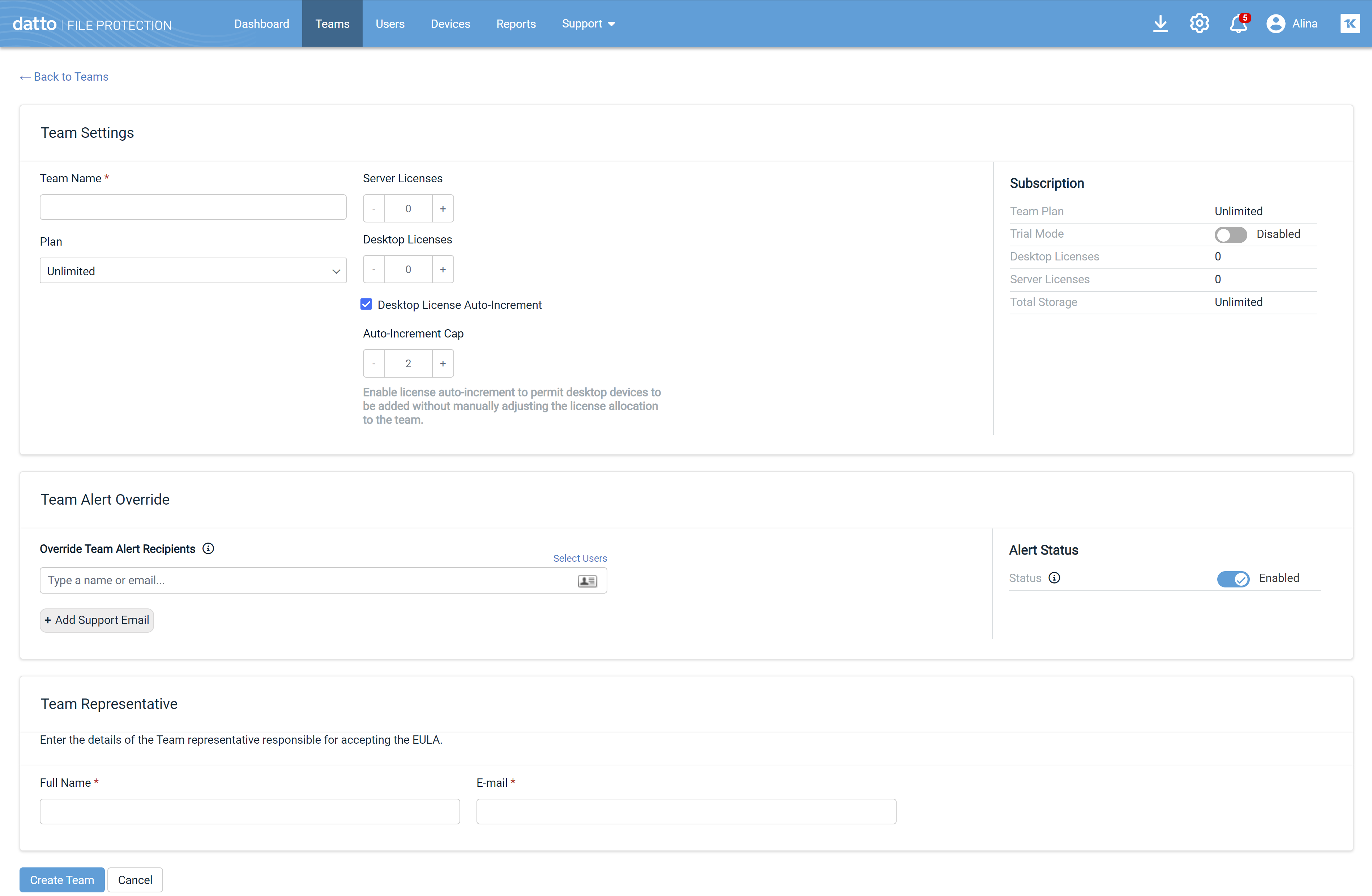
How to...
- Complete the following fields:
| Field Name | Description |
|---|---|
| Team Name* | Enter the name of the new team. This is often the name of the company, unless the company has multiple teams. |
| Plan | The type of license plan available to the team. The options are Metered and Unlimited. You may change a metered plan to an unlimited plan at a later time, but not vice versa. See Create a new team. |
| Desktop Licenses | Enter the number of Desktop licenses associated with the team. The default is 0. |
| Server Licenses | Enter the number of Server licenses associated with the team. The default is 0. |
| Included Storage | This calculated, read-only field displays the amount of storage automatically given to the team. In the case of metered plans, this amount is based on your partner contract with Datto. For unlimited plans, the value will always be Unlimited. |
| Additional Storage (metered partners only) |
Enter the amount of additional storage you wish to give to the team in 100 GB increments. IMPORTANT Enabling auto-increment for storage allows you to set the increment by which it increases, but not the maximum amount of storage they are allowed to be allocated. NOTE This field does not appear for unlimited partners. |
|
Select the check box and enter a number in the field to enable automatic license count increases up to a designated cap. This will permit users to be added without manually adjusting the license allocation to the team every time. |
|
| Trial Mode |
If you want to set up the new client with a free 30-day trial, toggle this switch to Enabled. When trial teams expire, their status will automatically change to "Deleted in X days," and will count down from 90. This selection is not available when editing a team. IMPORTANT If you do not choose to make this a trial team before you save, you cannot make it into a trial team later. |
| Team Alert Override |
This area allows you to optionally override, for this team only, the notification recipients configured in the Backup Notifications section of the Notifications page. To enable this feature, toggle the switch to Enabled. Optionally enter one or more email address. Separate multiple email addresses with semi-colons. NOTE If you use Autotask in conjunction with File Protection Manager, you can set up your support email address so that Autotask tickets are created automatically when notifications concerning your customers' backup statuses are sent to you by File Protection. For more information, refer to Configure automatic ticket creation for File Protection |
| Team Representative* | Enter the name and email address of the user on the team who will be responsible for accepting the End User License Agreement (EULA). |
| Autotask Integration (non-IUL teams only) |
If you wish to map a team to Autotask, you must first Integrate with Autotask PSA. If you are already connected to Autotask and you wish to map the new team to an Autotask company, toggle the Map team to Autotask company switch to Enabled. Refer to Map a File Protection team to Autotask for details on how to proceed. |
| ConnectWise Integration (non-IUL teams only) |
If you wish to map a team to ConnectWise, you must first Integrate with ConnectWise . If you are already connected to ConnectWise and you wish to map the new team to a ConnectWise company, toggle the Map team to ConnectWise company switch to Enabled. Refer to Map a File Protection Team to ConnectWise for details on how to proceed. |
- Click Create Team.
- The Teams page will open, with your new team listed. The Default Team Key column contains the key you'll need in order to associate instances of File Protection with the appropriate team. Right click a team to copy the team key to your clipboard, or access other team-specific functions like editing a team, managing a team, configuring team settings, opening a team's default backup profile, and more.



