SECURITY Full Access or Team Access privileges in File Protection Manager
NAVIGATION Teams > Create New Team or right-click on team > Edit Team
BEFORE YOU BEGIN Before you can map a File Protection team to ConnectWise, you must first Integrate with ConnectWise
In order to bill for recurring File Protection services through ConnectWise, you'll first link a File Protection team to an existing ConnectWise company.
How to...
NOTE IUL teams cannot be mapped to a ConnectWise company. Since this is a billing integration, and you will not be billing yourself, there's no need to create that relationship.
IMPORTANT In order to map a team to a ConnectWise company, the ConnectWise company must have at least one contact. It is a required field for creating an agreement in step 8 of the process below.
- On the Teams page, click Create New Team or right-click on an existing team and select Edit Team. The Create a new team or Edit a team page opens.
- Complete or edit the team fields, as required.
- Scroll to the ConnectWise Integration section.
Teams that have already been mapped to a ConnectWise company will display the name of the mapped ConnectWise company, as well as related agreement information.
Teams that are not yet mapped to a ConnectWise company will display the following:
- Select the Map the team to a ConnectWise company check box.

- Click Find ConnectWise Company. The following dialog box will display:
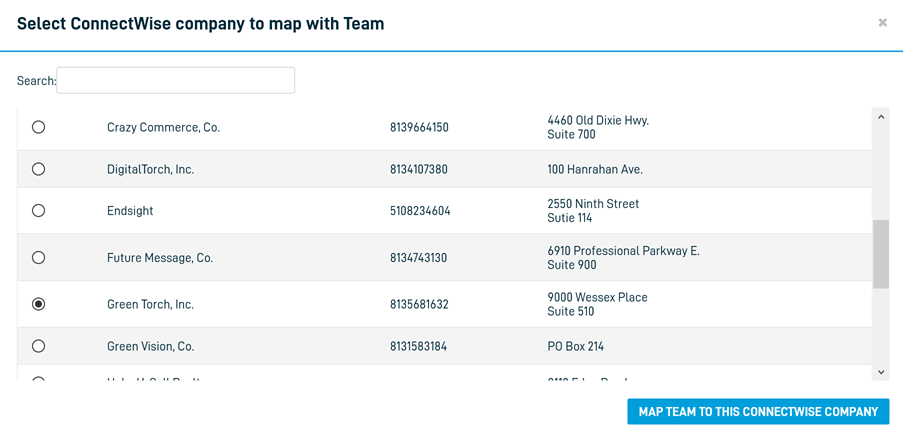
- Locate the ConnectWise company to which you wish to map the File Protection team and select the corresponding radio button.
- Click Map Team to this ConnectWise Company. The Add/Edit Team page will display the following:
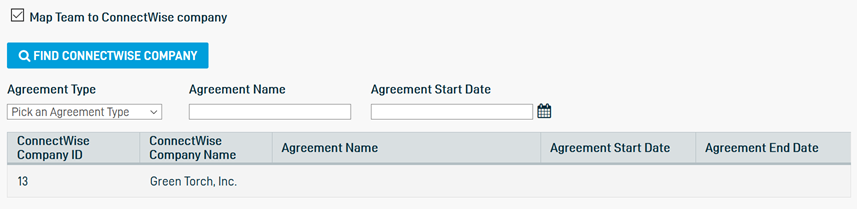
- Select an agreement type, enter an agreement name, and select an agreement start date.
- Click Create Team or Save, depending on the page you are on.
- On the Teams page, right-click on an existing team and select Edit Team.
- Scroll to the ConnectWise Integration section.
- Complete steps 5-9 of Map a team to ConnectWise, above.



