QUESTION
ANSWER First, get an overview of how many devices have been offline and for how long. Then determine if those licenses are actually being used. Then edit license numbers as needed.
If you have devices that have been offline for a significant amount of time, it probably means that you are paying for licenses that are not being used by your teams.
-
Go to File Protection Manager > Dashboard.
-
Take a look at the Device Connection Status widget. It looks like this:
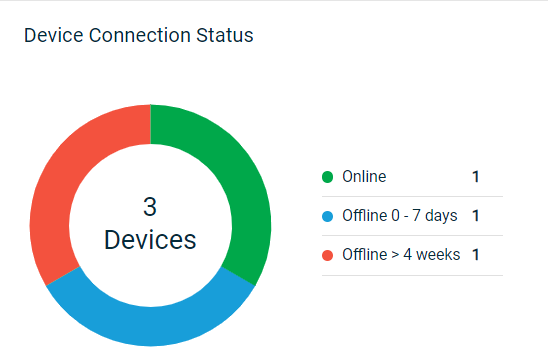
This widget indicates which devices are online, as well as which devices are offline and for how long. If you have devices that have been offline for a significant amount of time, it probably means that you are paying for a licenses that are not being used by your teams, so you'll want to identify which teams require adjustments. To do so, proceed to Step 2.
-
Open the Devices list, and filter by Backup Status = Failed:
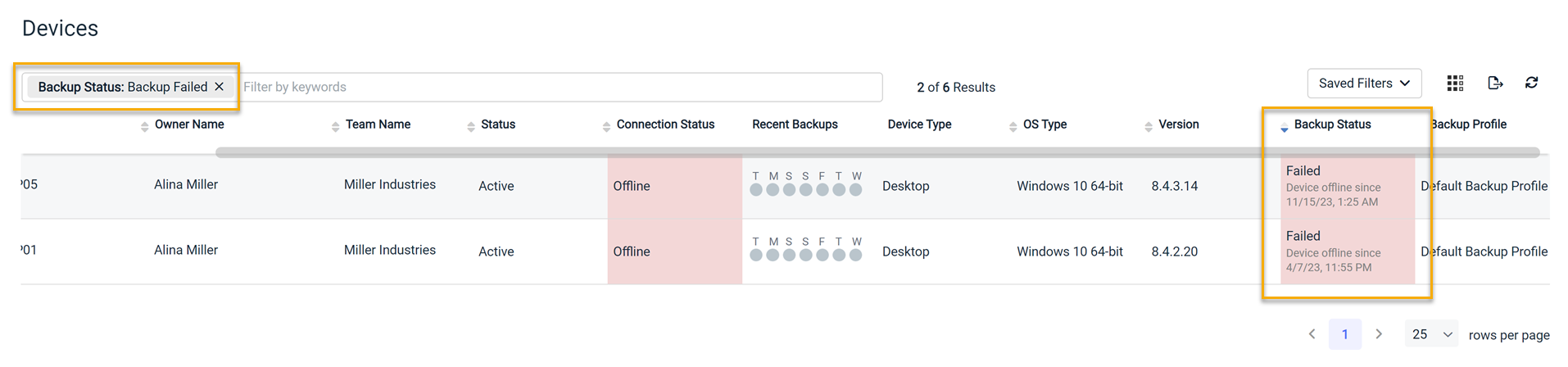
-
Sort the list by team, and check the Device offline since... note in the Backup Status column for devices that have been offline for several weeks.
-
For each team with devices that have been offline for a long period of time, proceed to Step 3.
NOTE Before you remove and/or reallocate a license for a device that's been offline for a while, it's a good idea to check with a team representative to make sure the device really doesn't need File Protection.
Detailed instructions for how to change a teams license allocation are in this FAQ: How do I adjust the number of licenses allocated to a team?



