File Protection Manager Access
SECURITY Full Access or Team Access privileges in File Protection Manager. Only users with Full Access privileges can make File Protection Manager access changes.
NAVIGATION
 > File Protection Manager Access
> File Protection Manager Access
When we provision your File Protection Manager site, we initially set up one user with Full Access permissions. This administrator can then log in and create any number of additional File Protection Manager user accounts for other people in your company.
IMPORTANT We strongly recommend that you set up a user account for each File Protection Manager user so that there is an accurate activity audit trail and to avoid unwarranted access via generic credentials. Do not use generic logins.
Your File Protection Manager users are created and managed on the  > File Protection Manager Access page:
> File Protection Manager Access page:

User accounts can be assigned one of three security levels: Full Access, Team Access, and Read Only.
| Feature | Full Access | Team Access | Read Only |
|---|---|---|---|
| Settings | |||
| Configure the Support Settings your clients should use for support |

|
||
| Set up additional File Protection Manager users |

|
||
| View File Protection Manager user details |

|

|

|
| Customize branding |

|
||
| Manage Product and Service Notification email addresses |

|
||
| Configure the Autotask integration |

|
||
| Teams | |||
| Export (export the list of teams to CSV or XLSX) |

|

|

|
| Create New Team |

|

|
|
| View Team Details |

|

|

|
| Edit Team |

|

|
|
| Delete Team |

|

|
|
| Manage Team |

|

|
|
| Manage Teams > Users | |||
| Export (export the list of users to CSV or XLSX) |

|

|

|
| View User |

|

|

|
| Edit User |

|

|
|
| Send Password Reset Email |

|

|
|
| Resend Welcome Email |

|

|
|
| Devices | |||
| View remote device details |

|

|

|
| Dashboard | |||
| View Dashboard |

|

|

|
You'll manage the policies that control File Protection Manager system behaviors for File Protection Manager users on the Policies tab. Policies, which apply to all the File Protection Manager users in your company, determine system behavior. Please note that this tab is hidden for most users.
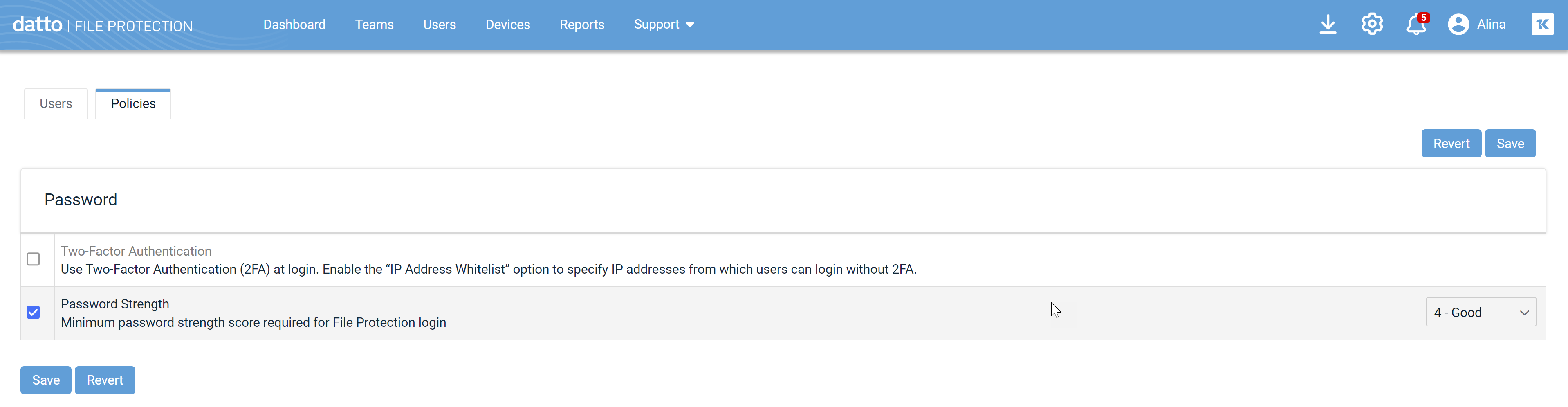
How to...
Enter a full or partial first name, last name, or email address in the filter field. The list will update automatically.
SECURITY Only users with Full Access privileges in File Protection Manager can add new File Protection Manager users.
- Click Create User. The Create File Protection Manager User page will open:
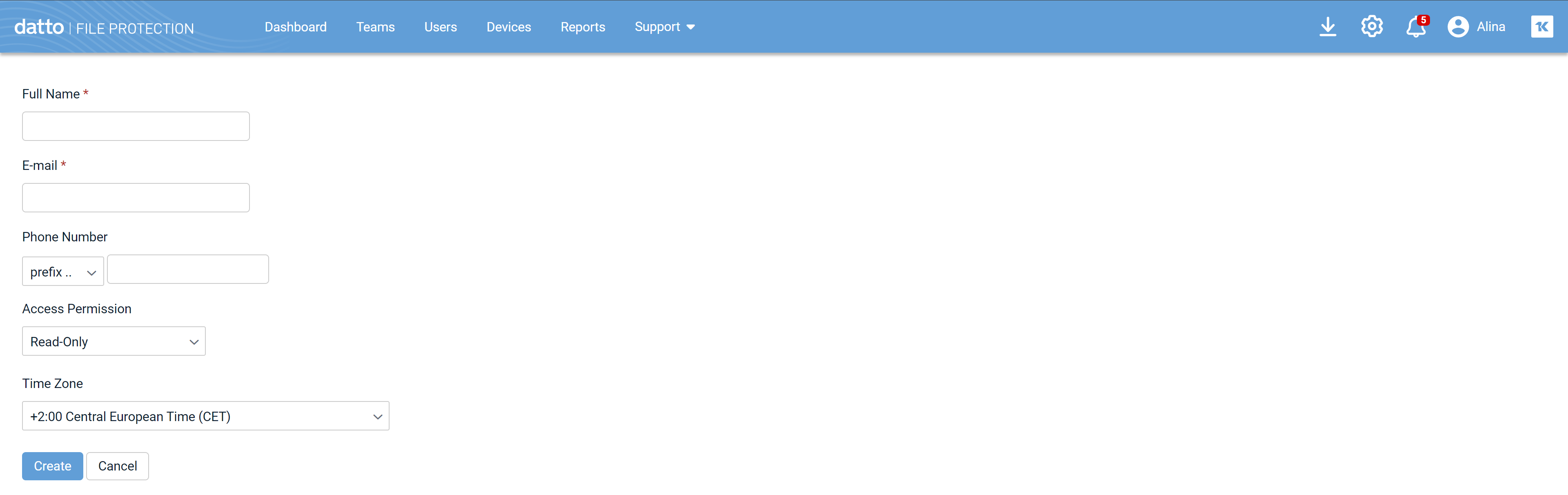
- Populate the following fields:
| Field | Description |
|---|---|
| E-mail* | Enter the email address for the new user. |
| Full Name* | Enter the first and last name of the new user. This field cannot be empty, so you must enter at least one or the other. |
| Phone Number |
Optionally, enter a phone number. In the Prefix field, select a country from the dropdown list. Then enter the phone number. If you intend to use two-factor authentication via SMS, you must enter a mobile phone number. |
| Security Level |
Select the level of access you want to grant this user. Refer to About security levels and permissions for details. |
| Time Zone | Select the appropriate time zone for the user from the dropdown list. |
- Click Create.
The new user is added to File Protection Manager. They will receive an automated notification email which will walk them through the login process.
NOTE Account activation links automatically expire after one week. You may always resend a welcome email from this page or from the File Protection Manager user detail page.
Click a user or right-click on a row and select View User. This will open the File Protection Manager user detail page.
SECURITY Only users with Full Access privileges in File Protection Manager can edit File Protection Manager users.
- Right-click on a row and select Edit User. The Edit File Protection Manager User page will open.
- Change any of the fields described in Create a new File Protection Manager user
- Click Save.
NOTE If you change a user's email address, be sure to send them their new username.
Right-click on a row and select Send Password Reset Email. A popup will confirm that the password reset email was sent, enabling the user to reset their own password.
Right-click on a row and select Resend Welcome Email. A popup will confirm that the welcome email was sent, enabling the user to complete their account setup.
SECURITY Only users with Full Access privileges in File Protection Manager can delete File Protection Manager users.
IMPORTANT Deleting a user cannot be undone.
NOTE You cannot delete your own user account.
- Right-click on a row and select Delete User.
NOTE To delete multiple user accounts, select the check boxes for multiple rows, then right-click and select Delete users.
The Delete User page will open.
- Click Delete.



