We love solving problems! But before we can assist with technical queries, we require a detailed issue description and the relevant IDs.
Why are IDs required?
IDs are the only information we know with certainty are unique. They allow us to immediately locate the relevant information, access a wealth of further information on the back end and, most fundamentally, ensure that we're providing an accurate response based on the variables specific to your account.
Which IDs are required?
Reseller ID - Always required
User ID - If the issue is experienced within File Protection Online.
Device ID - If the issue is in reference to a particular device.
Team ID - If an issue affects one specific team.
The How to... section of this topic details how to find your IDs.
In addition to the relevant IDs and issue description, the table below describes additional information that you can provide which will help expedite the process of finding a resolution to the reported problem.
| Information | Description |
|---|---|
| A concise, detailed description of the issue | Remember, we only know what you tell us! The more descriptive information you provide, the quicker we can understand the issue and find a resolution. |
| Steps to reproduce | If the issue is reproducible, provide step-by-step instruction of how to reproduce the issue/error. |
| Troubleshooting performed | To avoid us asking you to perform steps you've already tried, let us know each step you've tried already and the outcome of each step. |
| Screenshots / screen recording | Seeing the issue can often be very helpful. Where appropriate, provide screen shots or a screen recording. |
| Logs | If the issue is regarding the File Protection Desktop or Server agent, attach the log. Refer to Find your log files. |
| Date, time & time zone | So we can identify the appropriate log entries. where possible include information regarding the date, time and time zone when the issue occurred. |
For technical assistance, please submit a support ticket with the relevant information, as described above.
How to...
Mac
- Click the
 icon in the menu bar and select 'Preferences…'
icon in the menu bar and select 'Preferences…'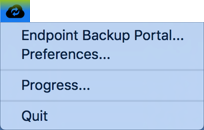
- Select the About tab to view your Device ID and User ID.
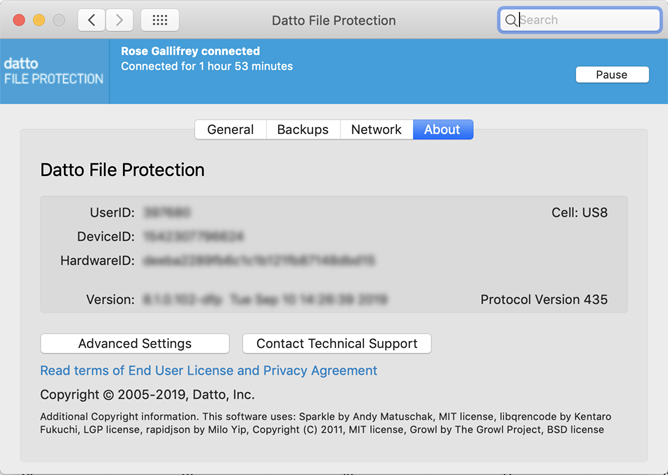
Windows
- Click the
 icon in the taskbar.
icon in the taskbar.
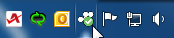
- Click About…
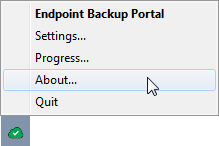
- Your Device ID and User ID are shown in the window.
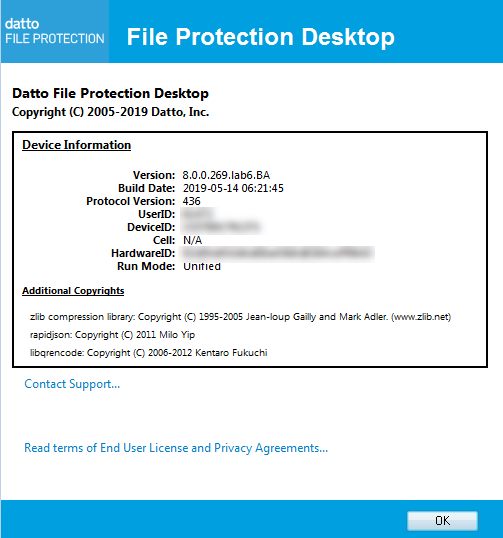
In File Protection Manager, click on Teams. The Team ID is the first column that is displayed.
In File Protection Manager, click on Users. The User ID is the first column that is displayed.
NOTE The User ID is also displayed in the bottom right corner of File Protection Online when the user is logged in, as well as on the About page of the desktop agent associated with that user.
As a partner, you have a Reseller ID. In File Protection Manager, your partner Reseller ID is displayed on the page footer, usually in the bottom right corner.
In some cases it will be necessary for us to obtain the log files related to sync operations from your computer to understand the root cause of the problem. To obtain the log files:
Windows:
- Go to
 > About.
> About. - Right click and select Zip Up Logs.
NOTE File Protection will create a .zip file and place it on your desktop.
- Attach the .zip file to your support ticket.
Mac:
- In Finder, search for DattoProtection.log.
- Right-click and select "Compress DattoProtection.log”.
NOTE File Protection will create a .zip file and place it on your desktop.
-
Attach the .zip file to your support ticket.
For a more detailed description of our support processes, refer to the Kaseya Helpdesk.



