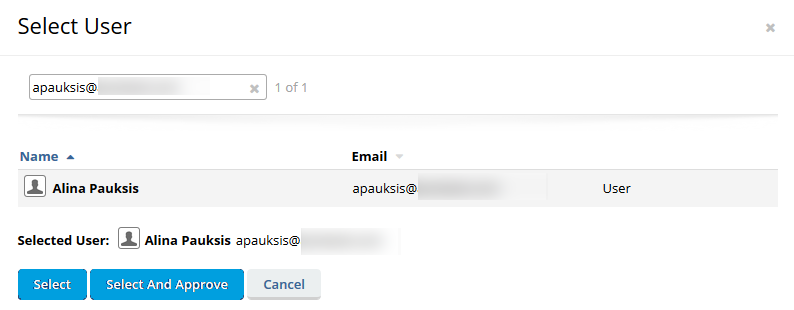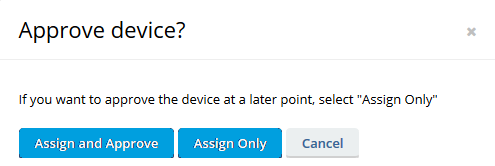Deployments
SECURITY Administrators
NAVIGATION Team > Deployments
BEFORE YOU BEGIN Before deploying , a team key must be created. Please refer to Deployment Configuration for more information about team keys.
This page allows you to manage and monitor deployment activities for all devices associated with users.
NOTE To configure deployment options, refer to Deployment Configuration
When there are devices awaiting action, this page will display the Pending Deployments view by default. If there are no devices awaiting action, the All Deployments view will display instead.
NOTE You can change the view using the dropdown at the top left of the list.
The search field allows you to filter by computer name or by the name of the user associated with the device.
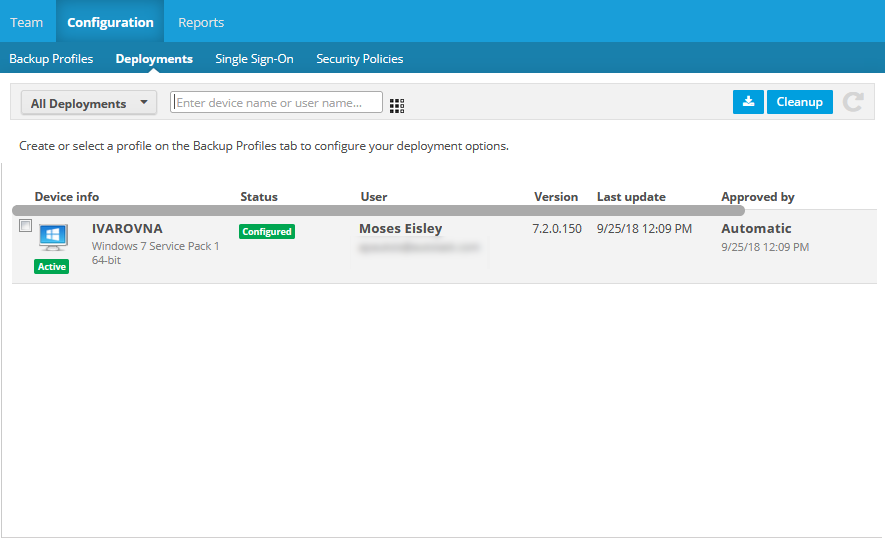
The deployments list
The list on this page displays deployment information about each device. The following columns are available:
| Column | Definition |
|---|---|
| Device Info | The device name, ID, and operating system. |
| Status | The current deployment status of the device. For details, refer to Deployment statuses. |
| User | The name and username of the user associated with the device. |
| Version | The version number of the instance of File Protection Desktop installed on the device. |
| Last Update | The date and time at which the agent installed on the device was last updated. |
| Approved By | Backup Manager when the device was approved manually, or Automatic when the device was approved automatically. |
| Backup Profile | The backup profile associated with the device. For more information, refer to Backup Profiles and Backup Profile Detail. |
Deployment statuses
The status column indicates where each device is in its deployment process.
Available deployment statuses are as follows:
| Status | Definition |
|---|---|
| Pending admin approval |
File Protection Desktop was successfully installed on the device, and the team key was used to contact the service. The device must still be approved before the service becomes available on the device. |
| Pending finalization | The device has been approved. When the device connects again, the status will be automatically changed to Configured. |
| Configured | The deployment is complete and the service is active on the device. |
| Rejected by admin |
File Protection Desktop was successfully installed on the device, and the team key was used to contact the service. The device, however, was rejected on this page by an Administrator. |
| Team key deleted | File Protection Desktop was successfully installed on the device, but the team key was deleted by an Administrator before it could be used to contact the service. |
| Out of team quota | No more licenses available. |
| Invalid account | The user account deleted after assigning, but before provisioning. |
How to...
Enter the full or partial name of the device or the user in the Filter field. The list will be updated automatically.
NOTE To remove the filter criteria, click the  icon in the search field.
icon in the search field.
NOTE If there are any pending deployments, all items pending deployment will be displayed by default when you open the Deployments page. If there are no pending deployments, all deployments will be displayed.
- Enter the full or partial name of the device or the user in the Filter field. The list will be updated automatically.
NOTE To remove filter criteria, click the  icon in the filter field.
icon in the filter field.
- Click the filter dropdown to the left of the search field and select a filter option. The options are:
- All deployments - All recent
- Pending deployments - Devices requiring action
- Finished deployments - Configured devices
- Failed deployments - Device configuration failed
NOTE The list will update when you make your selection.
NOTE Your management options depend on the current status of the device, as well as the preferences you've set on the Deployment Configuration page.
Hover over the user record and click the ![]() icon, or right-click the user record and select one of the following options:
icon, or right-click the user record and select one of the following options:
| Option | Definition |
|---|---|
| Approve Device | Select this option to approve the device, and complete the deployment process. You will be prompted to either assign an existing user to the device or create a new one in this popup: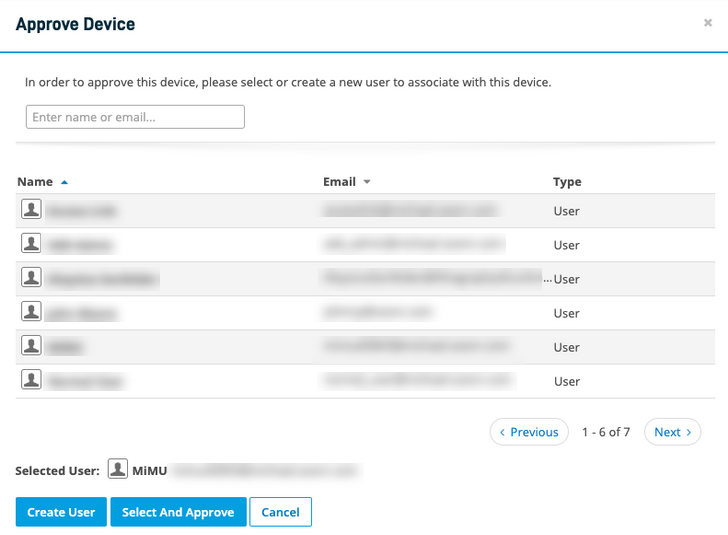 To assign the device to an existing user, select the user and Select and Approve. To assign the device to a new user, click Create User. When deployment is complete, the service will be available on the device. |
| Select User |
Select this option to associate the device with a user. This will open the Select User popup:
Click a user in the list, or search for a user and click to select them. Click Select to assign the device to the user only. The device will still have to be approved. Alternatively, you can click Select and Approve to assign the device to the user and approve the device at once. This will complete the deployment process; the service will be available on the device. |
| Create User |
Select this option if the user you want to assign the device to does not yet exist in. This will open the Add a new user page. Complete the required fields and click Create User. This will open the Approve Device? popup:
Click Assign and Approve to assign the device to the user and approve the device at once. This will complete the deployment process; the service will be available on the device. Alternatively, you can click Assign Only to assign the device to the user only. The device will still have to be approved. If you click Cancel, the device will be neither assigned nor approved, but the new user will still appear on the user list. |
| Reject Device |
Select this option to reject the device and terminate the deployment process. Devices that have been rejected will not be able to run . IMPORTANT There is no confirmation for rejection of a device, so be certain that you wish to reject the device before you select this option. If you reject a device in error, the user will have to re-enter the team key to restart the deployment process. |
| View Device | Select this option to open the Device Detail page for this device. |
| Change Backup Profile | Select this option to change the backup profile for the device. This will open the backup profile selection popup: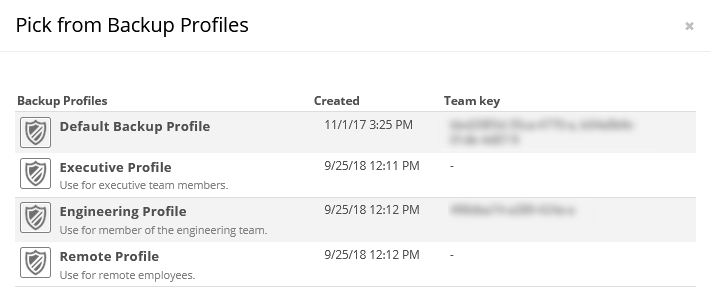 Click a backup profile to select it. For more information, please refer to Backup Profiles. |
| View Backup Profile | Select this option to open the Backup Profile Detail page for the profile currently associated with the device. |
- Click the
 button at the top right of the page. This will open the Download popup:
button at the top right of the page. This will open the Download popup:
- To copy the download link, click the Copy Link button for the appropriate item. The link will be placed on your clipboard.
- Click the
 button at the top right of the page. This will open the Download popup:
button at the top right of the page. This will open the Download popup:
- If you will be the deploying the File Protection Desktop agent via Active Directory Global Policy Object, click the Installing via AD GPO? link.
- Click the appropriate download button for your operating system and complete installation by following the on-screen instructions.
For details, refer to Install or uninstall File Protection Desktop or
NOTE Deployment records for completed, failed, and rejected devices that are more than two weeks old will be automatically removed by the system daily. The process below allows you to execute a deployment record cleanup manually.
- Click the Cleanup button. This will open the Cleanup Deployments popup:
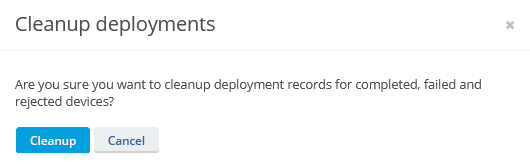
- Click the Cleanup button to remove deployment records for completed, failed, and rejected devices.