File Protection Branding
Security and navigation
SECURITY Full Access privileges in File Protection Manager
NAVIGATION
 > File Protection Branding
> File Protection Branding
When we first activate your File Protection Manager site, our default logo and color scheme, as well as the name we used to set up your site will be applied.
On the File Protection Branding page, you can apply your own branding to your client team portals at any time. The logo and color scheme changes will become the defaults for your end user portals. The name you select will be visible to your users when they click on the Support links within File Protection Online or File Protection Desktop.
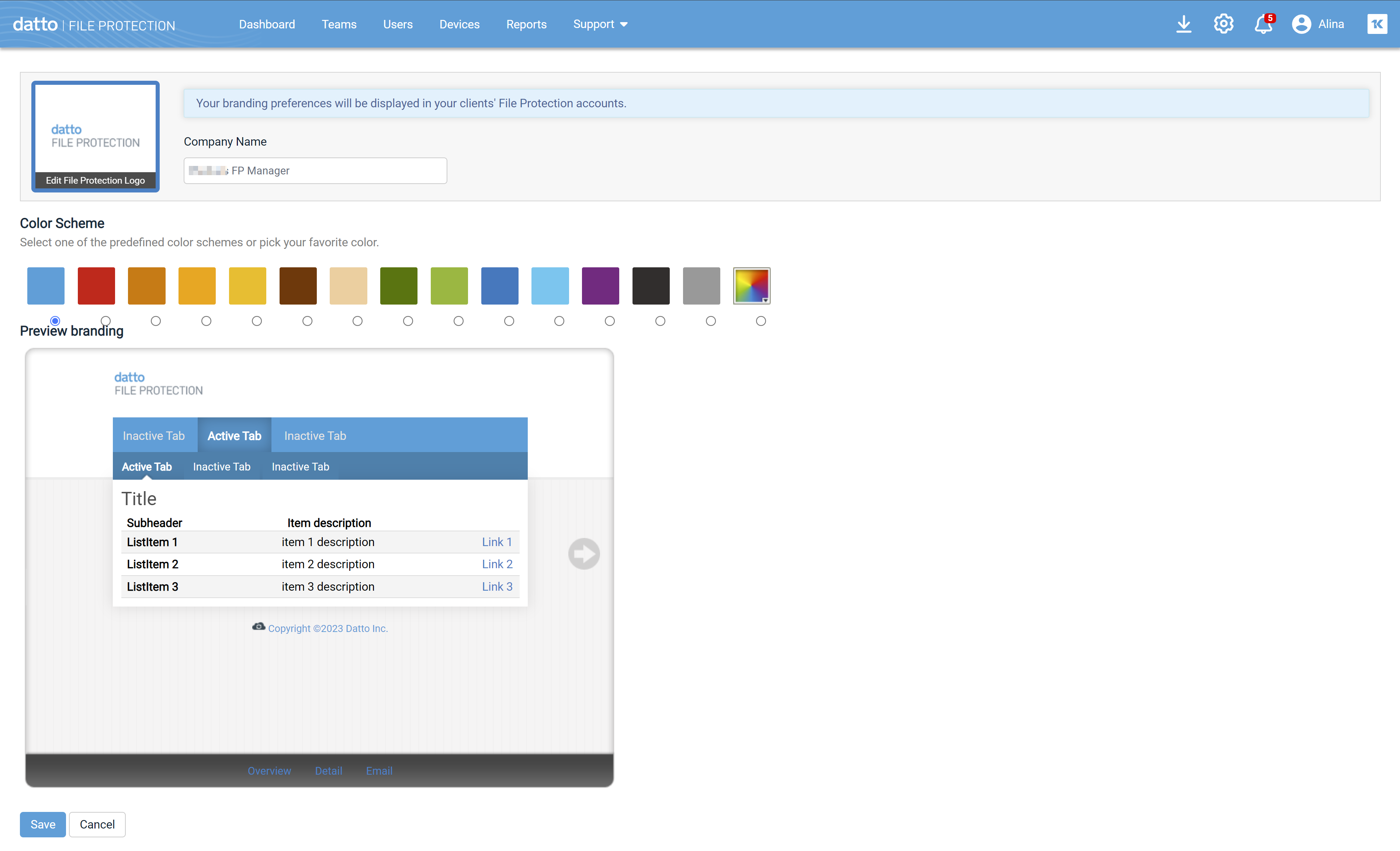
How to...
- On the branding page, enter the new name for the File Protection Manager site into the My Organization Name field. You may not leave this field blank.
- Click Save.
The changes are applied immediately, and the new name appears in the top right corner of the page.
- On the Branding page, click on the logo that is displayed on the client team sites you provision. The Change Team Logo page opens.
- To select a new logo, click Browse.
- Browse to the location of the JPEG, GIF or PNG file you want to use as the new logo.
NOTE The logo cannot be larger than 350 x 350 pixels.
- Optionally, crop the uploaded logo by adjusting the crop guidelines on the image. The image preview will reflect your changes.
- Click Save to apply the selected logo. The screen will refresh and display the new logo.
- To revert to the default logo, click Remove Current Logo. Note that the default logo cannot be removed.
NOTE Note that this logo will not appear on your File Protection Manager, because that logo is our branding of your partner site.
To select a predefined color scheme:
- Click the radio button for one of the color options.
- A preview of the site with the color scheme applied is displayed in the window below.
- To view different types of pages in the new color scheme, use the right and left arrows in the preview pane.
- Click Save Color Scheme, or click Cancel.
To apply a custom color scheme:
- Click the multicolored box on the right.
- Enter a Hex color code, or move the slider in the rainbow bar and place your cursor in the square box to select the hue and color depth.
- Click Select.
- The preview of the site with the color scheme applied is displayed in the preview pane below.
- To view different types of pages in the new color scheme, use the right and left arrows in the preview pane.
- Click Save or click Cancel.



