KaseyaOne Unified Login
NOTE To learn how to enable the KaseyaOne integration, please refer to Enabling KaseyaOne.
KaseyaOne is the customer portal and central hub for all Kaseya modules. Every Kaseya customer is provided with an account that allows you to log in to KaseyaOne and then click the product or module tile you want to open. You can also navigate to your product-specific login page to sign in to KaseyaOne.
How to...
-
Log into File Protection Manager.
-
Go to your Settings menu and select Integration Center.
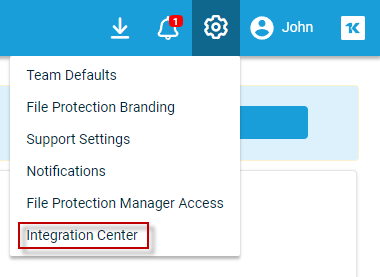
-
Go to the Explore Integrations tab and click Connect on the KaseyaOne card.
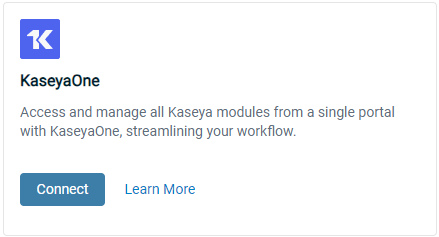
-
Click the Enable Login with IT Complete toggle to switch it on:
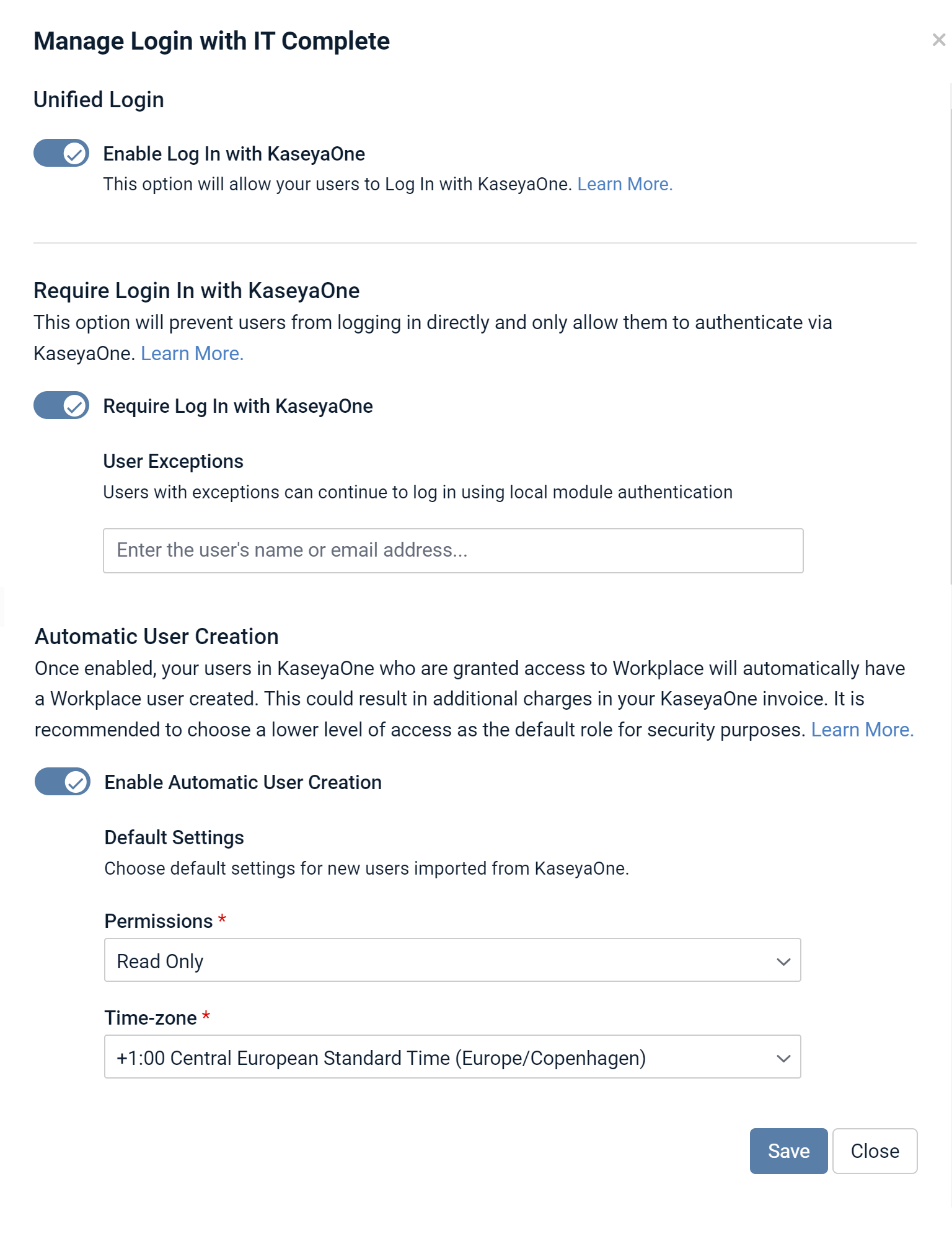
-
Click Save.
-
In the resulting window, enter your KaseyaOne credentials and complete authentication:
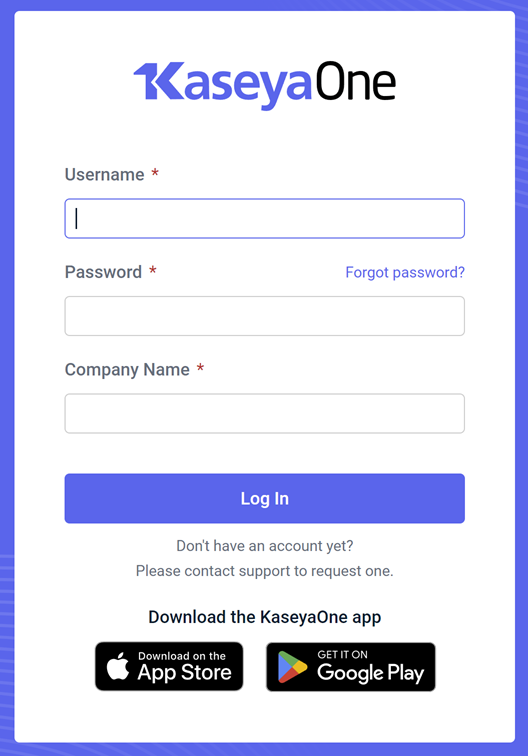
-
Once authentication is successful, the process is complete.
-
Log into File Protection Manager.
-
Go to your Settings menu and select Integration Center.
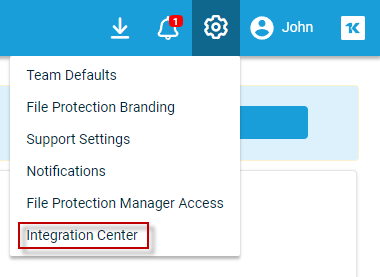
-
Go to the Active Integrations tab and go to Integration Settings for the KaseyaOne Integration. If the KaseyaOne integration is not in your Active Integrations tab, make sure you Link your File Protection Manager account to KaseyaOne.
-
Click the Require User Login with KaseyaOne toggle to switch it on:
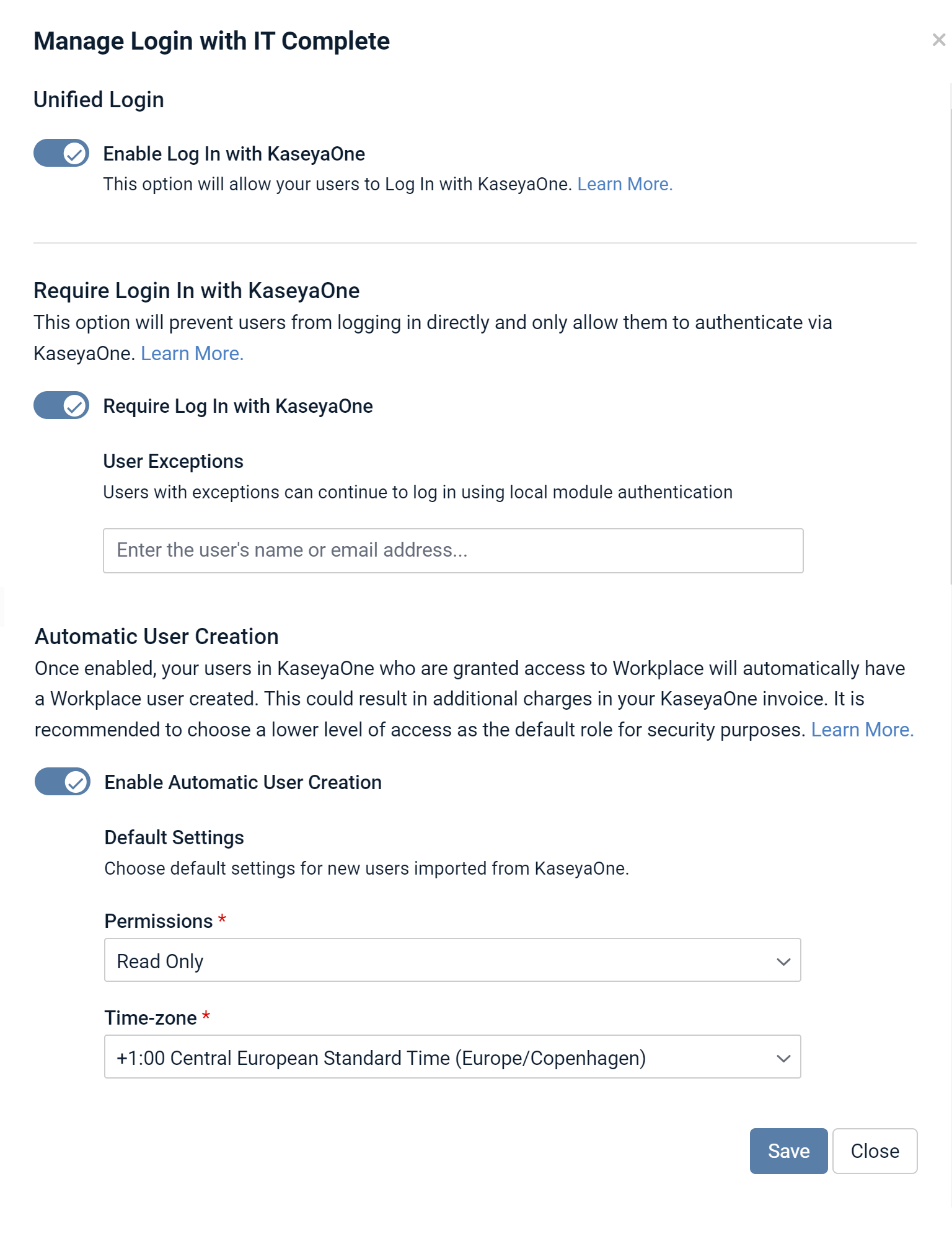
-
If you wish to allow some File Protection Manager users to continue to log in without using KaseyaOne authentication, begin typing the user's name or email address in the field below. When their information appears in an autocomplete popup, select it. If you wish to remove a users from the exception list, click the x next to their name.
-
Click Save.
-
In the resulting window, enter your KaseyaOne credentials and complete authentication:
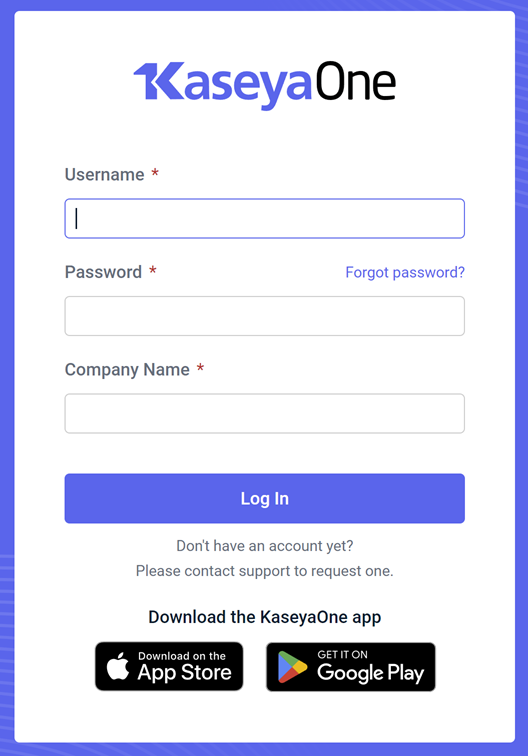
-
Once authentication is successful, the process is complete.
-
Log into File Protection Manager.
-
Go to your Settings menu and select Integration Center.
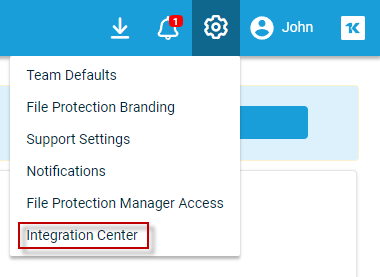
-
Go to the Active Integrations tab and go to Integration Settings for the KaseyaOne Integration. If the KaseyaOne integration is not in your Active Integrations tab, make sure you Link your File Protection Manager account to KaseyaOne.
-
Click the Enable Automatic User Creation toggle to switch it on:
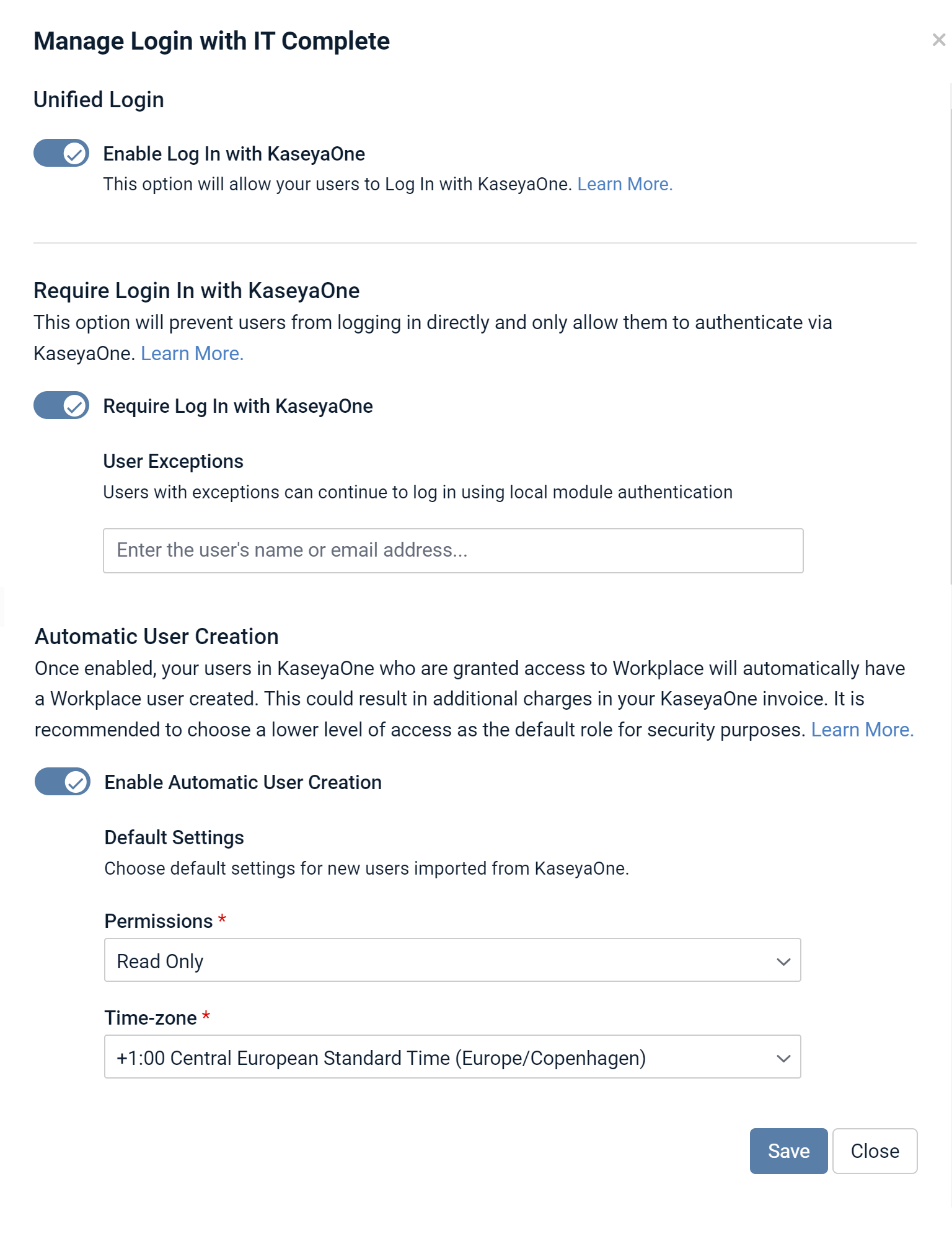
-
Select the default permissions and time zone for automatically created users. For more information about permissions, please refer to About security levels and permissions.
-
Click Save.
-
In the resulting window, enter your KaseyaOne credentials and complete authentication:
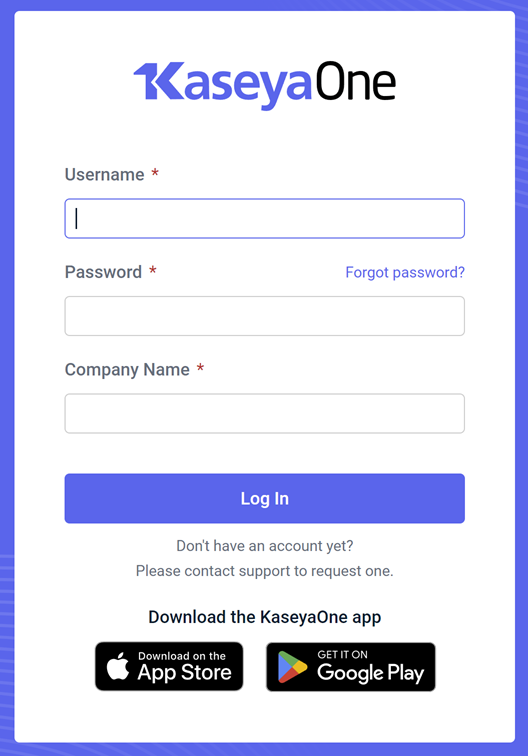
-
Once authentication is successful, the process is complete.
-
Log into File Protection Manager.
-
Go to your Settings menu and select Integration Center.
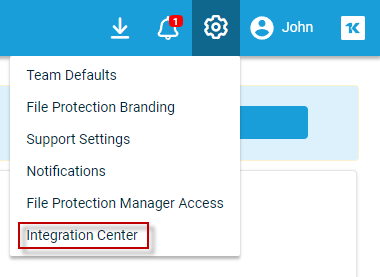
-
Go to the Active Integrations tab and go to Integration Settings for the KaseyaOne Integration. If the KaseyaOne integration is not in your Active Integrations tab, make sure you Link your File Protection Manager account to KaseyaOne.
-
Click the Enable Automatic User Deprovisioning toggle to switch it on:
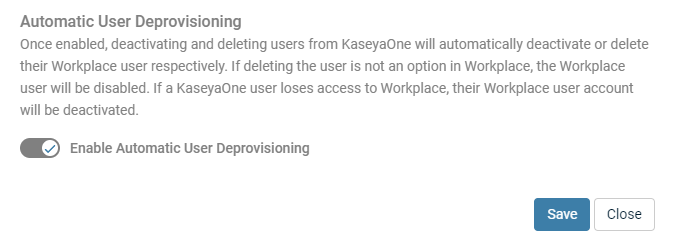
-
Click Save.
-
In the resulting window, enter your KaseyaOne credentials and complete authentication:
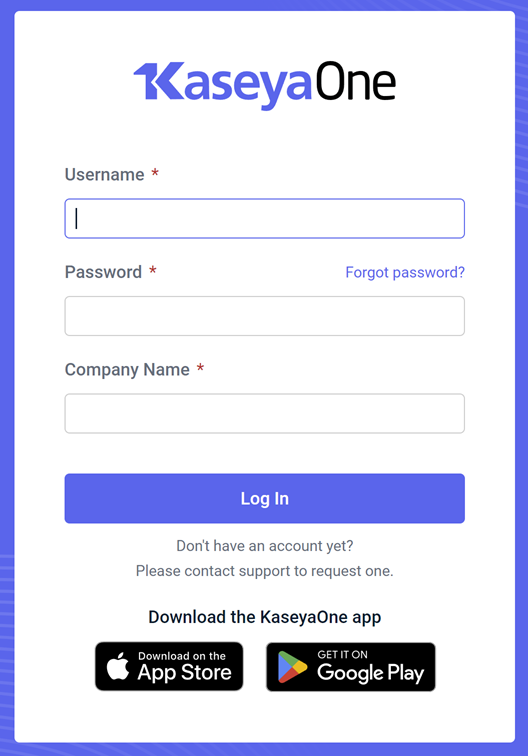
-
Once authentication is successful, the process is complete.