Autotask Ticketing Integration
SECURITY Manager Administrator
NAVIGATION File Protection Manager >  > Autotask Ticketing Integration
> Autotask Ticketing Integration
Since File Protection app event alerts are only available in-app or via email, it can be cumbersome to review them all, especially when any number of alerts might occur after normal business hours. Furthermore, remembering to both create and close tickets in another system is a time-consuming and error-prone process.
If you use Autotask to track issues, our new API-based ticketing integration will radically reduce time spent on manual ticket creation and allow you to efficiently manage issues detected by File Protection. The integration provides:
-
File Protection team to Autotask account mapping
-
File Protection alert type to Autotask ticket priority mapping
-
Automated ticket creation from File Protection events (and control over which alert types create tickets)
-
Automated ticket closure upon event resolution in File Protection (and control over which alert types can self-heal)
The integration is simple to configure and works behind the scenes to track File Protection customer issues within the workflow process you've already established in Autotask.
NOTE For more information about tickets and ticket workflows in Autotask, please refer to this topic in the Autotask online help.
The table below summarizes the File Protection events that can trigger ticket creation in Autotask.
| Event | Event Type | Ticket Creation Trigger | Trigger Description |
|---|---|---|---|
| Server Offline | Warning | fsaWarningMessage |
If the File Protection Server device is offline for the amount of time specified for that server (see Set connection alert preferences), an alert is triggered. |
| Server Errors | Warning | fsaErrorsMessage |
If the File Protection Server device is online but has sync errors lasting more than 10 minutes, an alert is triggered. |
| Security Incident: Ransomware | Critical | securityIncidentRansomwareStarted | If a device syncs data that contains suspected ransomware to File Protection, an alert is triggered. |
| Security Incident: Malware | Critical | securityIncidentMalwareStarted | If a device syncs data that contains suspected malware to File Protection, an alert is triggered. |
| Security Incident: Malware (multiple) | Critical | securityIncidentMalwareMultiStarted | If a device syncs data that contains multiple instances of suspected malware to File Protection, an alert is triggered. |
| Device Deployment Admin Approval | Warning | sasTeamAdminApproval | If a new device is added to File Protection that requires approval, an alert is triggered. |
| Policy Device Approval | Warning | deviceApproval | If a new device is added to File Protection and has been automatically approved using the Automatically approve devices setting on the Deployment Configuration page, an alert is triggered. |
| Quota Exceeded | Warning | quotaExceededAdmin | Metered teams only. If a File Protection user or File Protection Server has exceeded storage quota, an alert is triggered. |
| Quota Almost Used | Warning | quotaWarningAdmin | Metered teams only. If a File Protection user or File Protection Server is close to exceeding storage quota, an alert is triggered. |
| Trial Expiring | Warning | Team Trial expires in 7 days | If a trial team will expire in 7 days, an alert is triggered. |
| Notifications | Informational | Various reasons. A few notable examples include:
|
Purely informational alerts concerning changes or updates to the service, and not related to any specific team, device, or user. |
How to...
-
In File Protection Manager, go to your Settings menu and select Integration Center.
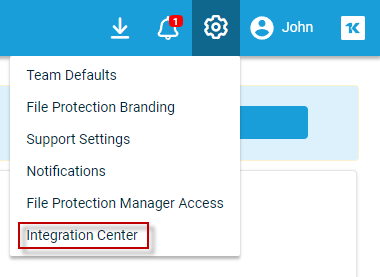
-
Go to the Explore Integrations tab and click Connect on the Autotask Ticketing Integration card.
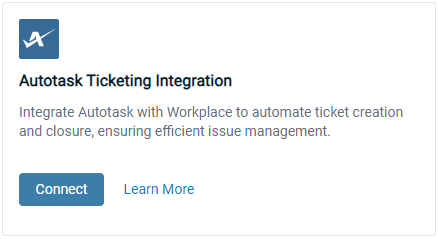
-
This will open the Integration Settings page:

-
Click Manage Autotask PSA Connection button. An Autotask authentication page will open:
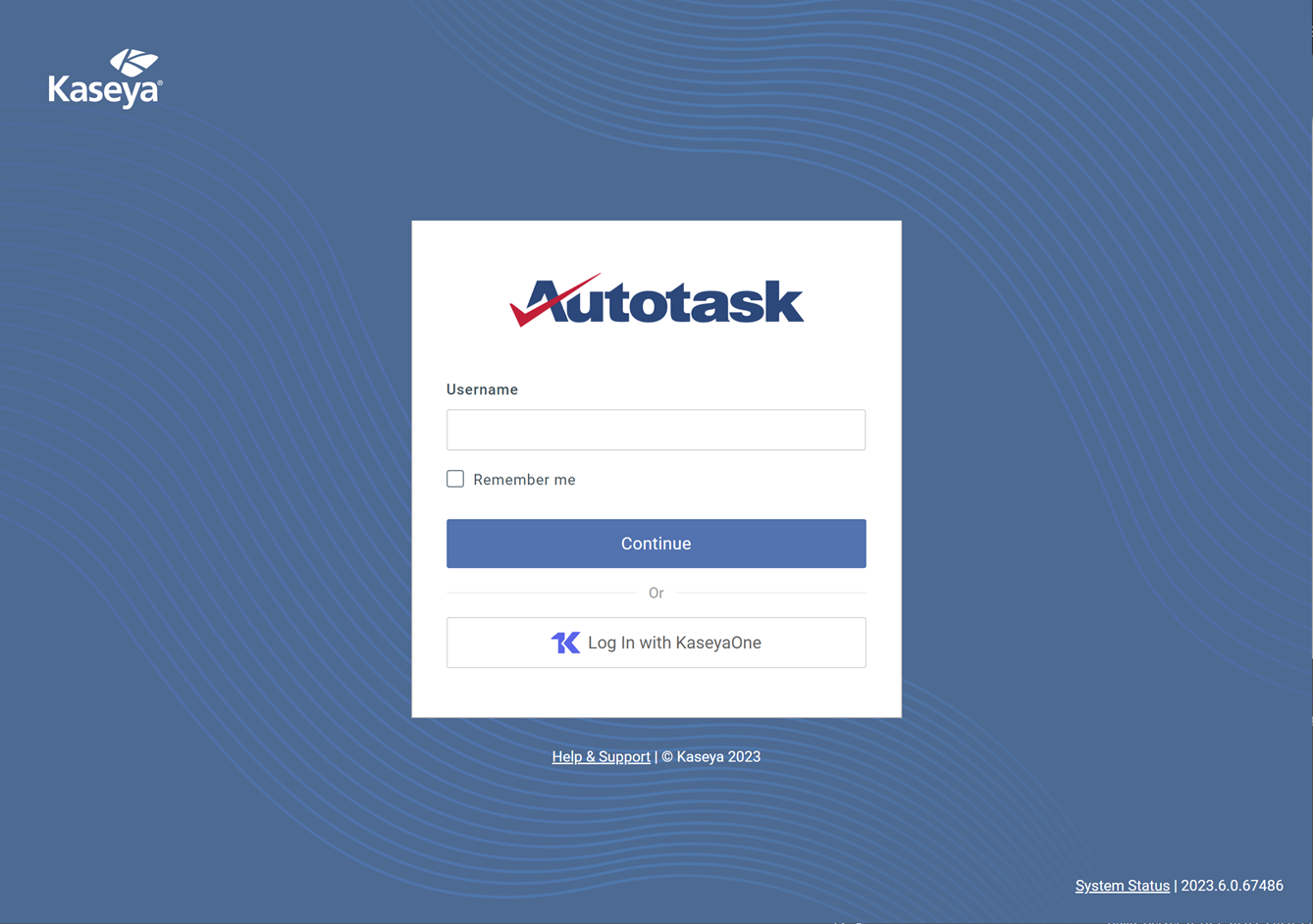
-
Enter your Autotask credentials and complete authentication and accept the Autotask privacy policy. The Autotask Integration Settings page will refresh with new options.
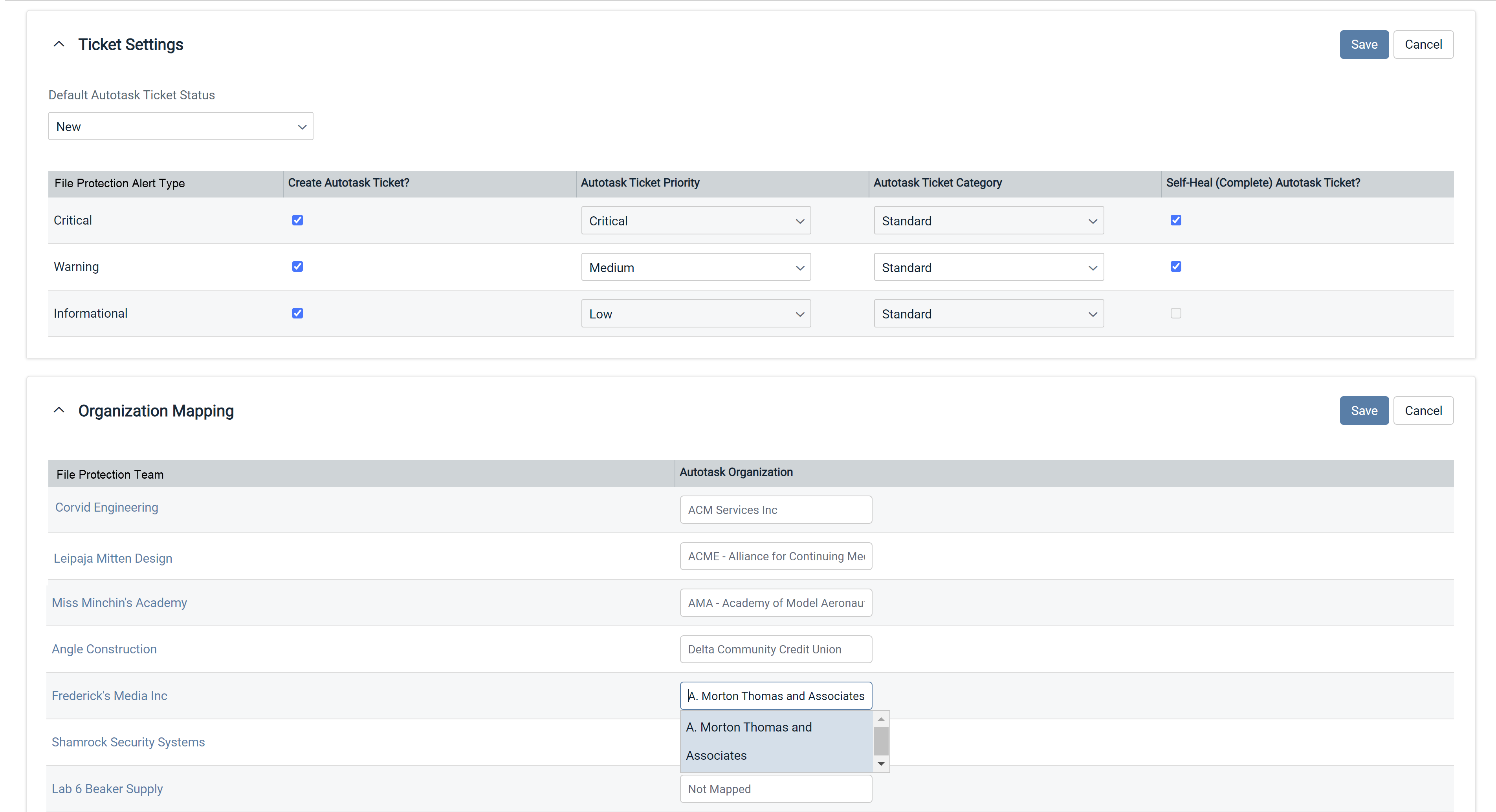
-
In the Ticket Settings area, select a value in the Default Autotask Ticket Status field. This status will be assigned to any tickets automatically generated by the File Protection ticketing integration.
-
In the table immediately below, configure the behavior you'd like the integration to execute for each File Protection alert type. For each alert type, you may choose to automatically create a ticket in Autotask, automatically close the ticket in Autotask when the triggering event is resolved in File Protection, and apply the ticket priority you select here. For more information, refer to Autotask Ticketing Integration
-
Click the Save button at the top right of the Ticket Settings area.
-
In the Organization Mapping area, you will select a Autotask account/organization for each File Protection team you wish to map to Autotask. Type the name of a Autotask account in the Autotask Organization field to narrow down the options in the dropdown.
IMPORTANT You must type at least three characters in order to engage the dropdown functionality.
-
Click the Save button at the top right of the Organization Mapping area.