SECURITY Any user with a File Protection Server download link and a team key may install File Protection Server manually.
SECURITY Administrators may generate team keys to install remotely, and download File Protection Server.
NAVIGATION Team > Servers > Download Button
NAVIGATION Configuration > Deployments > Download Button
BEFORE YOU BEGIN Before installing File Protection Server, please be certain your system meets the File Protection Server requirements
BEFORE YOU BEGIN Remember to generate a team key for File Protection Server deployment. For more information, refer to Backup Profile Detail.
File Protection Server may be installed manually or remotely, via RMM. To install manually, you will need a link to the File Protection Server download and a team key, generated on the Backup Profile Detail page.
NOTE File Protection Server for Mac does not support silent installation, but File Protection Server for Windows does.
The remote installation process for File Protection Server is identical to the process used for File Protection Desktop. For step-by-step instructions, please refer to Silent installation.
NOTE File Protection Server always runs in service mode, which ensures that it's constantly backing data up, even on unattended devices.
How to...
- Go to Team > Servers > Download Button or File Protection Online > Configuration > Deployments and click the
 button at the top right of the page.
button at the top right of the page. - In the resulting popup, click the download button associated with the appropriate operating system:
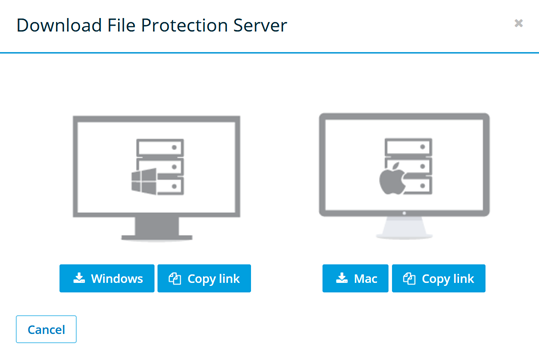
- Run the downloaded file. This will result in the following popup:
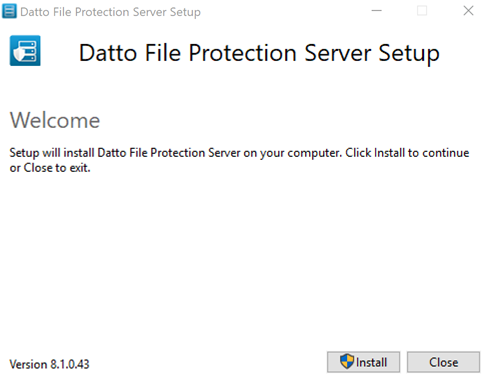
- Click the Install button. The following popup will display:
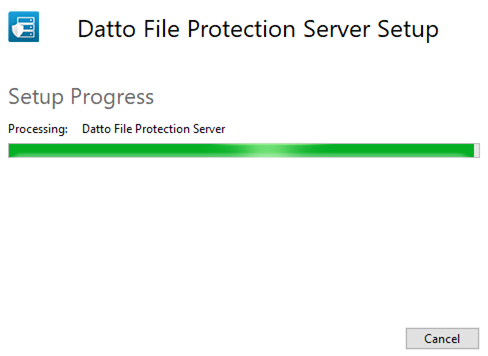
- When the installation process is complete, the following popup will display:
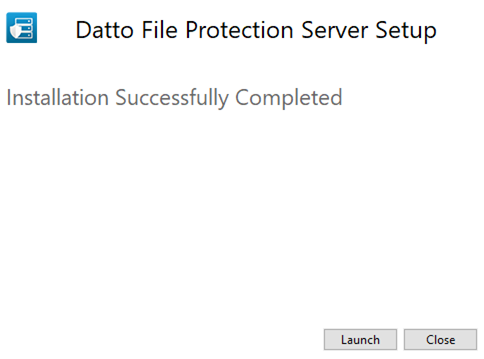
- Click the Launch button. The following popup will display:
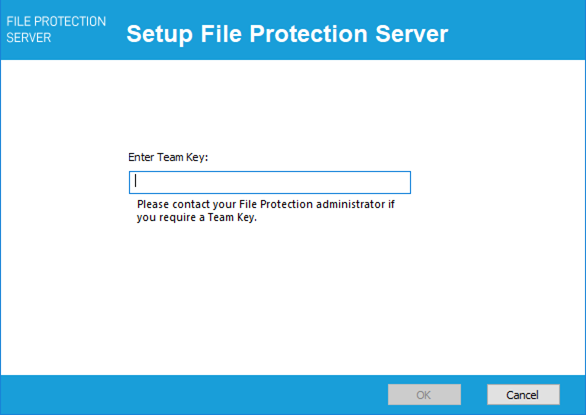
- Enter the team key (refer to Backup Profile Detail) and click the OK button.
Windows:
- In your system try, click the File Protection Server icon and select Quit from the menu.
- Go to the Control Panel > Programs and Features.
- Select Datto File Protection Server.
- Click Change. A popup window will display.
- Click the Uninstall button. The following popup will display:
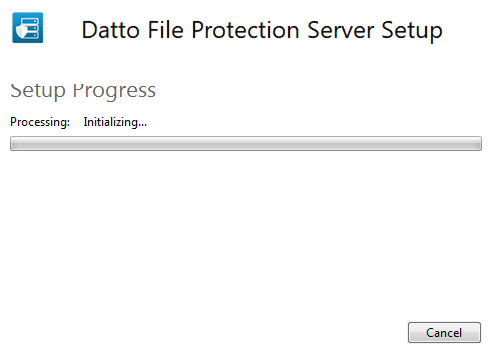
- Click the OK button in the popup. The following window will display:
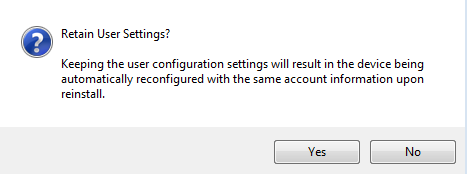
- If you intend to reinstall File Protection Server on the same device and wish to retain the same account information, click the Yes button.
If you do not intend to reinstall File Protection Server on the same device, or if you do wish to reinstall it but do not want to retain the same account information when you reinstall, click the No button.
The following window will display: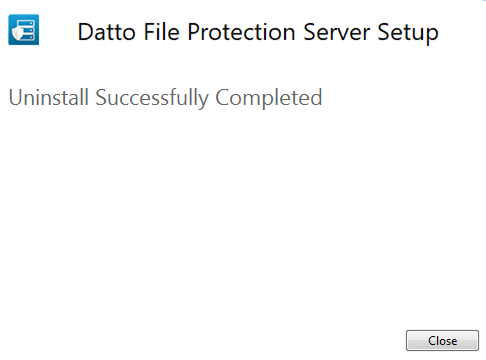
- Click the Close button.
Mac:
- Click the File Protection icon in the menu bar and select Preferences...
- Click the About tab.
- Click the Advanced Settings button.
- Click Uninstall. A confirmation message displays.
- If you intend to reinstall File Protection Server and you wish to keep the same account information, select Yes.
If you intend to reinstall the with different account information, click No.