Manage your File Protection account
SECURITY Administrators
As an Administrator, you have access to settings and utilities that will help you customize your experience and get the most out of File Protection.
The controls for these options are located at the top right corner of File Protection Online:
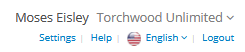
From these links, you can access your account information, change your password, and manage two-factor authentication (if 2FA is enabled for your site), access the online help system, change the interface language, log out of File Protection Online, and switch accounts.
How to...
- Click Settings.
- Click Personal Information.
- Update information as necessary.
- Click Update.
- Click Settings.
- Click Personal Information.
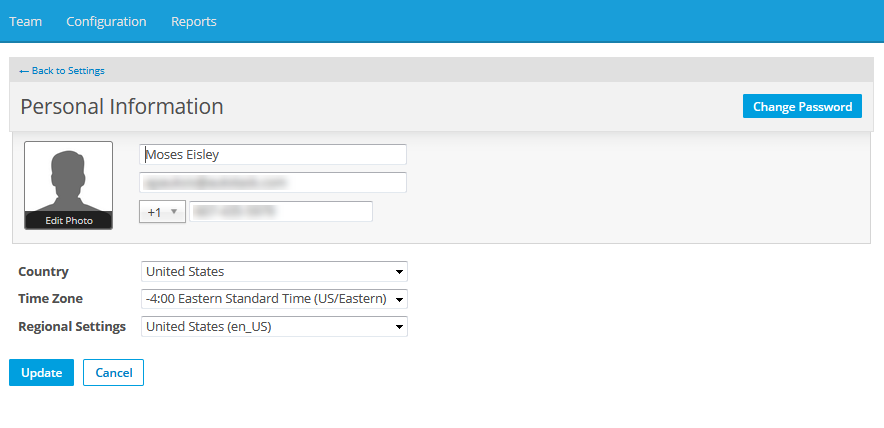
- Click Change Password. This will open the Change Password popup:
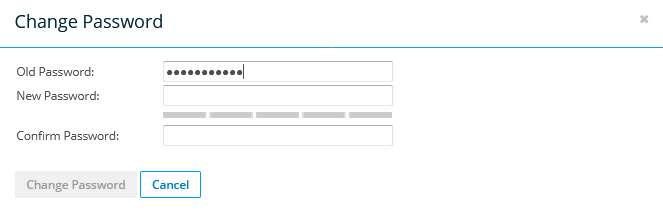
- Enter your old password.
- Enter your new password.
NOTE The meter under this field will help you evaluate the strength of your new password.
- Confirm your new password.
- Click Change Password.
- Click the Edit Photo link under the photo or photo placeholder.

- To adjust the cropping of the photo, use the blue box to adjust the crop area and skip to step 6.
- To upload to photo, click Browse.
- Navigate to and select the image file you wish to use.
- Use the blue square on the image to adjust cropping. A preview appears on the right.
- Click Save.
This tab is only visible if Two-Factor Authentication is enabled for your team.
NOTE Google Authenticator, Authy, Duo, or any similar TOTP (time-based one-time password) authentication app can be downloaded from the App Store/Play Store and used to authenticate.
- Click your user name or Settings.
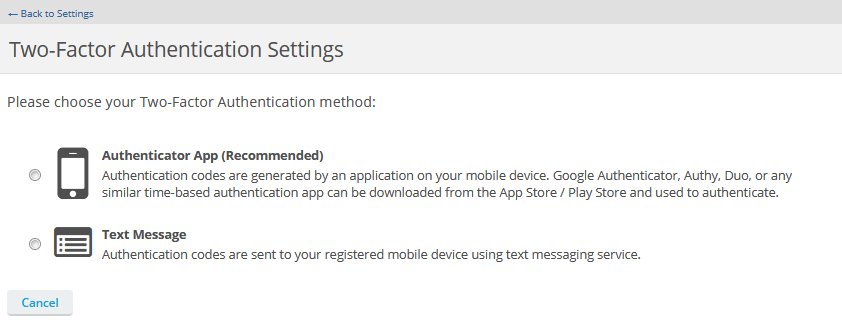
- Click the Two-Factor Authentication tab.
- Select the radio button associated with the two-factor authentication method you wish to use.
- Follow the onscreen instructions to complete the process.
- Click your user name or Settings.
- Click the Two-Factor Authentication tab.
- Click the Reset Two-Factor Authentication button.
- Click Reset in the popup to confirm.
NOTE The next time you log in to , you will be prompted to configure Two-Factor Authentication.
- Click Help. This will opens the following popup:
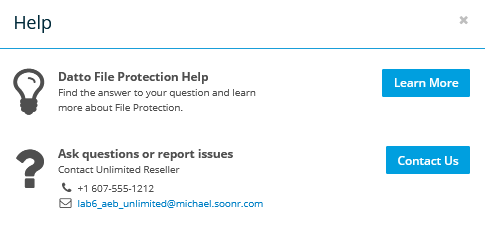
- Click Learn More.
NOTE For more information, please refer to About online help.
- Click the name of the language displayed at the top of the screen:
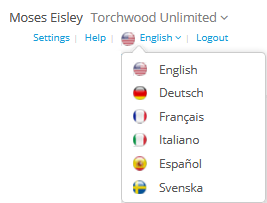
- Select a language. Your interface will be instantly translated.
- Click Logout. You will be returned to the login page.
NOTE If you create more than one account using the same email address in File Protection, you will be requested to link the new account upon next login to your primary account. If you link those accounts, you can switch between them easily. For more information, please refer to Manage linked accounts.
- Click the name of the account that's currently displayed.
- Select a different account from the dropdown list.
- Enter the password for your primary account.
- Click Switch.