User detail
SECURITY Administrators
NAVIGATION Team > Users > click a user
This page displays detailed information about an individual user as well as information, devices associated with the user, and information concerning other users they have created. It also provides access to several user management features.
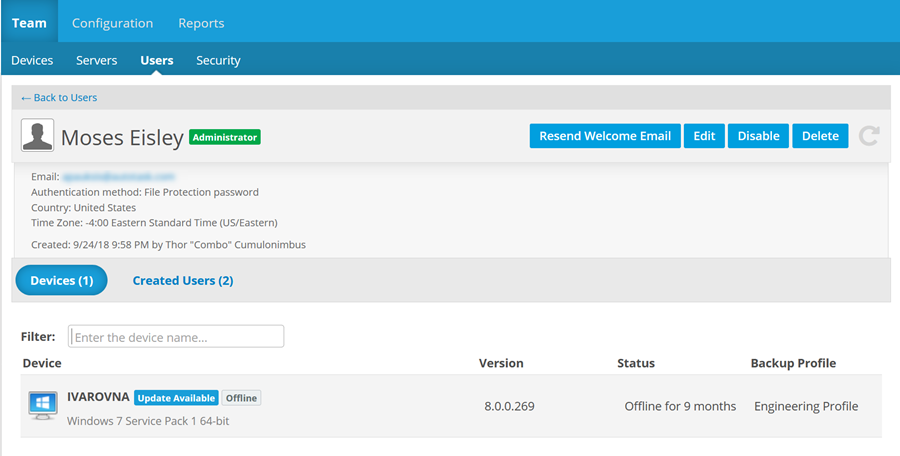
About access links
In the event that a user needs immediate access to backed up files (if, for example, their laptop malfunctions right before a presentation), this page allows you to send a temporary link to the user. The user can then temporarily access their files on File Protection Online without having to install File Protection Desktop.
Alternatively, you can enable the Allow Self-Request Access Links policy on the Security Policies page. This allows users to generate their own temporary access links. But because this approach is slightly less secure, we recommend that you consider carefully before enabling this policy.
NOTE Both access link options are discussed in Help! My device is inaccessible or broken and I need some backed up files! What do I do? FAQ.
User information
The top portion on the page displays the following user information:
| Area | Definition |
|---|---|
| The user's email address. Click the link to open a new message in your email application with the user's address automatically filled in. | |
| Authentication method | The mechanism by which the user authenticates their identity whe logging into File Protection Online. Possible values in this field are File Protection Password, Single Sign-On, and N/A. |
| Country | The user's country. |
| Time Zone | The user's time zone. |
| Created | The date and time the user was created, and the user who created them. |
| Backup/Storage Information |
Metered plan users will display total storage, amount used, and amount pending backup completion. Unlimited plan users will display amount of completed backup, amount of pending backup, and unlimited storage |
Device information
This tab displays the following information about devices associated with the user:
| Column | Definition |
|---|---|
| Device | The name of the device, its current online status, and operating system. |
| Version | The version number of File Protection Desktop installed on the device. |
| Status | Indicates whether the device is currently connected to the service. |
| Backup Profile | The name of the backup profile assigned to the device. For more information, refer to Backup Profiles. |
Users created
This tab, which is only displayed when the user your are viewing is an Administrator, displays the following information about users created by this user:
| Column | Definition |
|---|---|
| Name | The name of the user. |
| Email Address | The email address of the user. |
| Created | When the user was created. |
How to...
- Click the Resend Welcome Email button.
- Click the Resend button in the confirmation popup.
IMPORTANT Access links are best used only in emergencies. They are not intended to replace installation of File Protection Desktop. These links expire in three hours.
IMPORTANT Access links cannot be sent to Administrators.
- Click the Send Access Link button. The following popup will display:
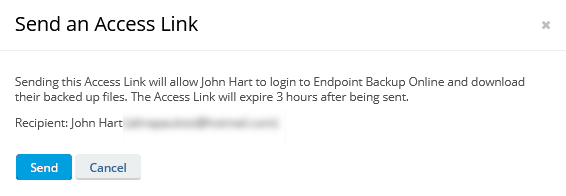
- Click Send to confirm.
- Click the Edit button at the top right of the page.
- Make any necessary changes on the Edit a user page.
- Click Update.
IMPORTANT If you disable a user, the user will not be able to back up, and they will not be able to access File Protection Online.
- Click the Disable button at the top right of the page. This will open the Disable User popup:
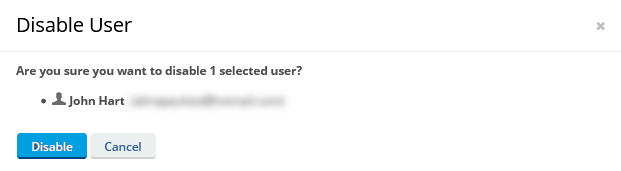
- Click Disable to confirm.
To enable a user again, refer to Enable a user.
- Click the Enable button at the top right of the page. This will open the Enable User popup:
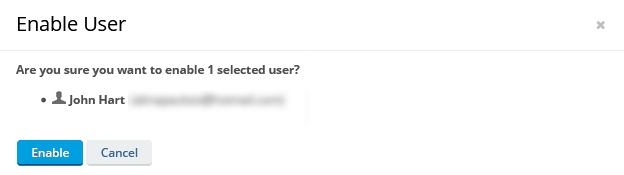
- Click Enable to confirm.
IMPORTANT If you delete a user, all backups associated with the user will be permanently erased. You will not be able to recover their backup data!
- Click the Delete button at the top right of the page.
- Click Delete to confirm.
- Click the Created Users tab:

- Click the name of the user. This will open the User Detail page for that user.
Enter a full or partial device name in the Filter field at the top of the device list.
NOTE The list will be automatically updated as you type.
Click a device on the device list. This will open the Device Detail page.