Edit a user
SECURITY Administrators
NAVIGATION Team > Users > right click user > Edit User
NAVIGATION User Detail > Edit User
This page allows you to edit user information and/or update a user photo.
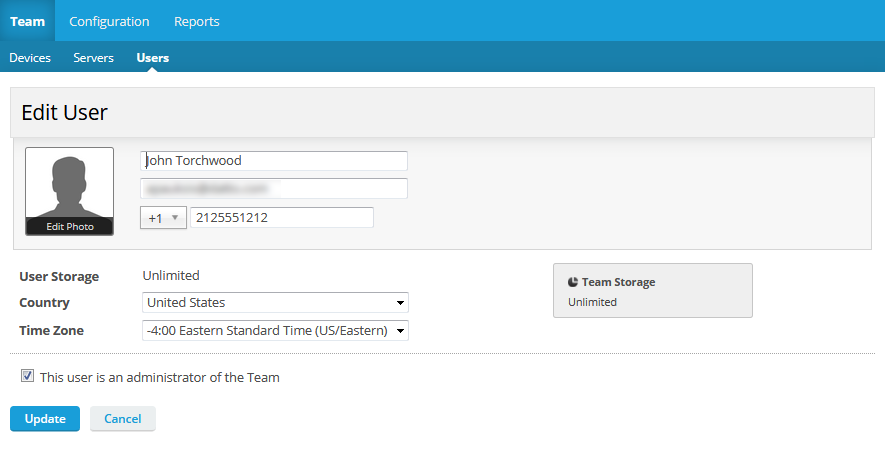
About security levels
Please note that the security level you grant to a user will determine what they can access and do in File Protection Online.
If you grant Administrator rights to a user, they can:
-
Manage your team's users and devices.
- Set other users as Administrators.
-
Configure and schedule reports on team activity.
-
Be notified of alerts concerning your team.
- Restore data for users, including restoring data to devices of other users, if necessary.
-
Deploy to devices.
- Configure and manage backup profiles.
- Set security policies.
These are all useful features that will help your Administrators resolve user issues quickly and ensure business continuity with a minimum of disruption. That said, please carefully consider security when granting Administrator privileges.
How to...
- Update any of the following fields:
| Field | Definition |
|---|---|
| First Name/Last Name* | The first name and last name of the user. |
| Email Address* | The email address of the user. |
| Phone Number | The user's phone number. |
| User Storage* (read-only for unlimited plans) |
If this is a metered plan, you may adjust, if necessary, the amount of storage allocated to the user. If a user has exceeded their storage allocation, adjust this amount. IMPORTANT In order for metered users to back up the data on their device(s), storage must be allocated to them. NOTE You cannot reduce a metered user's storage limit below the amount they are already using. Unlimited plans will only display a read-only value of Unlimited. |
| Country* | The user's country. |
| Time Zone* | The user's time zone. |
| This user is an administrator of the Team | Select this check box if you wish to grant Administrator rights to this user. See About security levels, above. |
- Click Update.
- Click the Edit Photo link under the user image.

- To adjust the cropping of the photo, use the blue box to adjust the crop area and skip to step 6.
- To upload to photo, click Browse.
- Navigate to and select the image file you wish to use.
- Use the blue square on the image to adjust cropping. A preview appears on the right.
- Click Save.