SECURITY Administrators
NAVIGATION Team > Servers > click device
NAVIGATION Configuration > Backup Profiles > Backup Profile Detail > Assigned to > click device
This page displays detailed information about a server associated with File Protection Server and provides access to several server-related functions, including disabling and enabling a server, and server data restore.
In addition to the Server information area at the top of the page, the bottom of the page provides access to:

The following information appears at the top of the page:
| Item | |
|---|---|
| Server Name | Displays the name of the server, as well as a badge indicating whether or not it is currently connected to the service. |
| OS | The server's operating system. |
| Version | The version of the Agent installed on the server. |
| Hardware ID |
This unique identifier links your account with a specific piece of hardware. |
| Device ID | The unique identifier associated with the instance of . |
| Backup Profile | The name of the backup profile assigned to this device. Click the Manage link to open the Backup Profile Detail page for the profile. |
| Backup Complete | The size of the current backup for this device and the percentage complete. |
| Backup Pending | The size of backup still pending, and the percentage of backup still pending. |
| Available Storage (metered plans only) | The amount of storage still available for the device and the percentage of total storage still available. |
This area is displayed at the bottom of the page by default. If it is not displayed, simply click the Backup Status button to change the display.
NOTE You can sort the list by clicking the arrow icon next to a column heading.

The following information concerning backed up folders is displayed in the Backup Status area:
| Column/Item | Definition |
|---|---|
| Folder | The name of the folder. |
| Status | The backup status of the folder by percentage. |
| Size | The size of the folder. |
| Date | The date and time at which the folder was last backed up. |
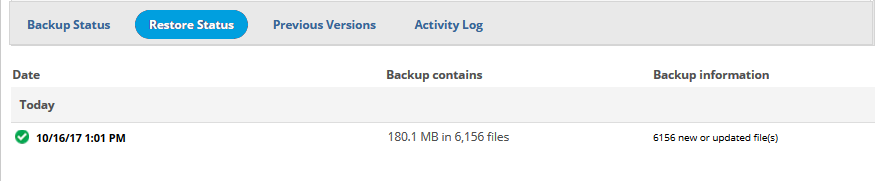
Click the Restore Status button to show this area.
The following information concerning restored files is displayed in the Restore Status area:
| Column/Area | Definition |
|---|---|
| File or Folder/Device Name | Displays the name of the file (with file extension) or folder, and the name of the device it originated from. |
| Device/Path | The device to which the file was restored, as well as the folder path to which is was restored. |
| Restore Details Only displayed when you click the  button. button. |
Displays the date and time, start and end time, number of items, and the size of the restore. |
|
Clear Restore |
Allows you to clear the restore record from this list. Click the link to clear the restore. |
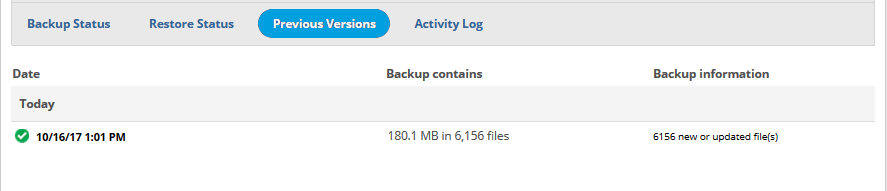
Click the Previous Versions button to show this area.
The following information (grouped by when versions were created) concerning backups is displayed in the Previous Versions area:
| Column | Definition |
|---|---|
| Date | Date and time of the backup. |
| Backup contains | Size of the backup and number of files in it. |
| Backup information | Notes the changes from the last backup. |
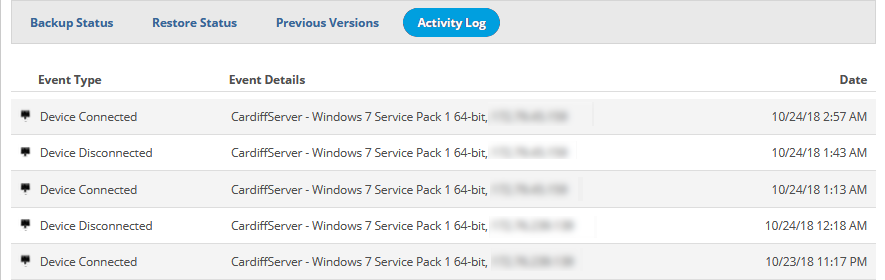
Click the Activity Log button to show this area.
The following information concerning server events is displayed in the Activity Log area:
| Column | Definition |
|---|---|
| Event Type | A short description of the event. |
| Event Details | More details about the event, which may include server name, operating system, IP address and, where applicable, event notification recipients. |
| Date | The date/time at which the event took place. |
How to...
Click the Manage link next to the Backup Profile field in the Server information area. This will open the Backup Profile Detail page for the profile assigned to this device.
NOTE This process will rename the server in only.
- Click the More button, then select Rename. This will open the Rename Device popup:
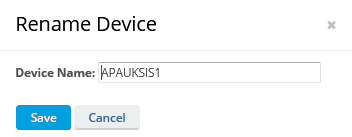
- Enter the new name.
- Click the Save button.
- Click the More button, then select Manage Server. This will open the Manage Server popup:

NOTE The options in this popup will vary, depending on the current status of the server as follows:
| Device Status | Available Actions | ||
|---|---|---|---|
| Disable | Enable | Recycle | |
| Active |

|

|
|
| Disabled |

|

|
|
| Recycled |

|
||
- Click an option to select it.
- Confirm your selection in the next popup. Depending on your selection, you may have to enter your password to complete the process.
IMPORTANT Disabled devices will not be able to connect to the service until enabled again.
NOTE If you disable a server, it still consumes a server license and backups for disabled servers still count against storage allocation.
To free up the license and storage space from a disabled server, you must Recycle a server
- Click the More button, then select Manage Server. This will open the Manage Server popup:

- Click Disable. This will open the Disable - Lost Device popup:

- Click Disable.
NOTE Files associated with a recycled device will be deleted after 90 days. You can restore any necessary files during this period. If you execute a restore at any time during the 90 day period, the clock starts again.
NOTE Recycling a server will release the storage previously consumed by the server's data and will no longer consume an File Protection Server license.
-
Click the More button, then select Manage Server. This will open the Manage Server popup:

- Click Recycle. This will open the Recycle Device popup:
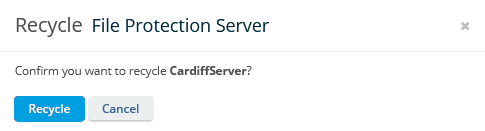
- Click Recycle.
- Click the More button, then select Manage Server. This will open the Manage Server popup:
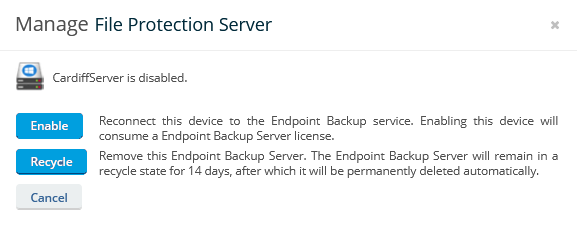
- Click Enable.
- Click the Restore button. This will open the Restore Files popup:

- Select the file or folder you wish to restore.
- Click Restore. The following popup will display.
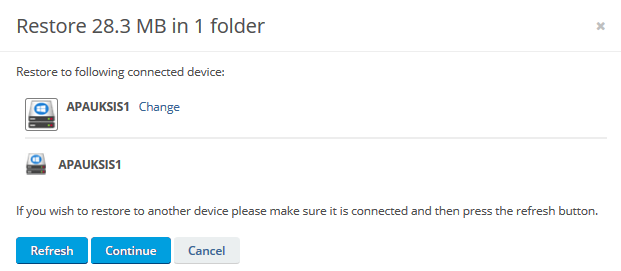
- Select the device to restore the files to, then select Continue.
NOTE If you wish to restore to another device, make sure it is connected to the service and then click the Refresh button.
NOTE To restore the selected files to a different server or to a different user's machine, click the Change link and select a different server or user.
- Select one of the following options:
- Use Desktop Folder
Downloads the backup to the Desktop folder on the selected device - Use default restore folder The folder path is displayed.
- Click Start Restore.
IMPORTANT The device must be on and connected to the Internet while files are being restored. It is safe to close the browser window while the restore process is under way.
- Click the View Restore Progress button to go to the Restore Status area of the Device Detail page.
or
Monitor progress in the task progress bar at the bottom of the window:
You can click the View more details link to see more information, suspend, resume, or cancel the restore.
NOTE Depending on the size of the backup, the restore time may range from a few hours to a few days. When the restore is complete a popup message will appear on the device to which the files were restored
Click one of the buttons under the device information area:
- Backup Status
- Restore Status
- Previous Versions
- Click the Backup Status button.
- Select the Show deleted check box.
- Click the Restore Status button.
- Click the
 button for the item you want to expand.
button for the item you want to expand. - Click the
 button to collapse the area.
button to collapse the area.
- Click the Restore Status button.
- Click the clear restore linked associated with the record.
- Click the Previous Versions button.
- Click a version to open the Previous Versions page with the selected version displayed.