Folder detail
SECURITY All users (Administrators will access this page via the Team tab)
NAVIGATION Devices > click device > Backup Status area > click folder
NAVIGATION Device Detail > Backup Status area > click folder
This page displays detailed information about a folder stored in File Protection, a list of folder contents, and provides access to a number of backup folder management features.
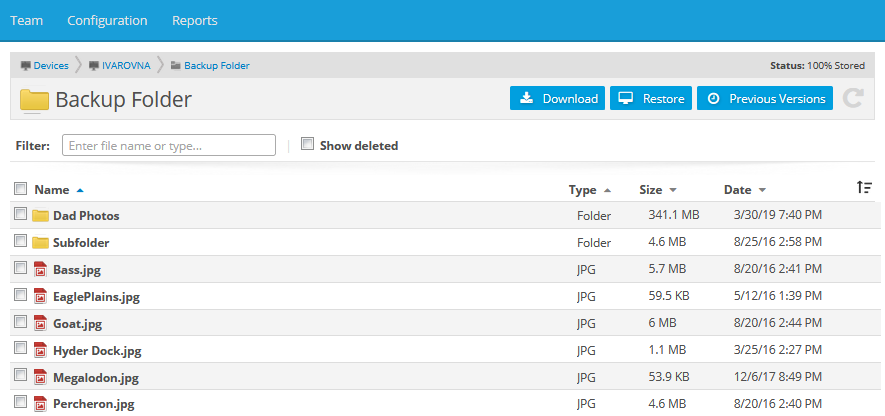
The Status field at the top right of the page displays the percentage of the folder that has been stored in .
The original location path of the folder is displayed, in gray, at the bottom of the page.
The folder/file list displays the following information about the content (subfolders and files) of this folder:
| Column | Definition |
|---|---|
| Name | The name of the folder or file. |
| Type | The type of item (for example, Folder, .jpg, .doc) |
| Size | The size of the item. |
| Date | The date and time at which the item was modified. |
How to...
NOTE Any files quarantined due to a malware security incident will not be downloaded.
- Click the Download button at the top right of the page.
- Complete the standard download process. The entire folder will be downloaded to your default download folder.
- Click the Previous Versions button at the top right of the page.
- This will open the Previous Versions page for this folder.
NOTE Any files quarantined due to a malware security incident will not be downloaded.
- Click the Restore button at the top right of the page.
- This will open the Restore popup:
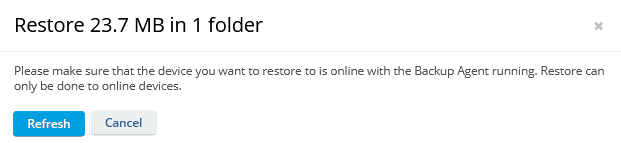
NOTE If you wish to restore to a different device, make sure it is connected and then click the Refresh button.
- Click Continue.
- Select one of the following options:
- Use Desktop Folder
Downloads the backup to the Desktop folder on the selected device - Use default restore folder The folder path is displayed.
- Click Start Restore.
IMPORTANT Please leave the device on and connected to the Internet while files are being restored to the selected location. It is safe to close the browser window while the restore process is under way.
- Click the View Restore Progress button to go to the Restore Status area of the Device Detail page.
or
Monitor progress in the task progress bar at the bottom of the window:
You can click the View more details link to see more information, suspend, resume, or cancel the restore.
NOTE Depending on the size of the backup, the restore time may range from a few hours to a few days. When the restore is complete a popup message will appear on your device.
Select the Show deleted check box at the top of the list.
Type a full or partial folder or file name or a file type in the search field. The list will be updated automatically.
- Click the arrow next to the column heading, or
- Click the
 icon and use the check boxes in the sort popup to determine how the list is sorted:
icon and use the check boxes in the sort popup to determine how the list is sorted: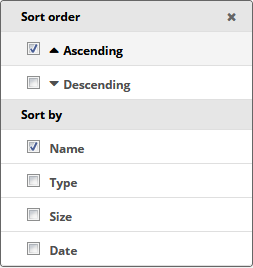
Right click an item on the list or click the ![]() icon associated with the item and select one of the following options:
icon associated with the item and select one of the following options:
| Menu Item | Function |
|---|---|
| Download |
Select Download > Download to begin a standard download process for the item. The entire folder will be downloaded to your default download folder. NOTE This function is not available for files that have been quarantined as a result of a malware security incident. |
| Previous Versions | Select this item to view the Previous Versions page for this item. |