Backup Preferences
SECURITY All Users
NAVIGATION Windows taskbar > ![]() > Preferences... > Preferences... button > Backups tab
> Preferences... > Preferences... button > Backups tab
NAVIGATION Windows taskbar > ![]() > Progress... > Backup Settings... button
> Progress... > Backup Settings... button
NAVIGATION Mac menu bar > ![]() > Preferences... > Backups tab
> Preferences... > Backups tab
This tab allows you to specify the folders to back up and configure which file types to include or exclude.
To switch tabs, simply click the tab title.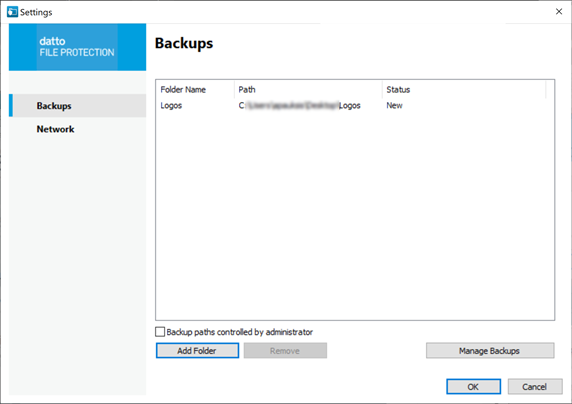
The Backups tab provides the following information and functions:
| Area/Item | Definition |
|---|---|
| Backup List | Displays information about folders selected for backup, including folder name, path, and status. The Status column either notes either the percentage of the folder that has been successfully backed up, or indicates that the folder is Fully Backed Up, and notes the size of the folder. If you select the Backup paths controlled by administrator check box, only those folders selected for backup by your administrator will be displayed and you will not be able edit which folders are backed up. |
| Backup paths controlled by administrator check box |
This check box determines whether your backup folders are controlled by you or by your service provider. IMPORTANT If you select this check box after you have added more backup folders to this list, any folders you have added yourself will no longer be backed up. |
|
The items below are only enabled if the Backup paths controlled by administrator check box is cleared. If you cannot clear the check box, it has been locked by your service provider. Contact your service provider if you wish to have this setting unlocked. Refer to Get support for your File Protection account. |
|
| Add Folder button (Windows only) | Click this button to add a folder to your backup list. A browse window will open: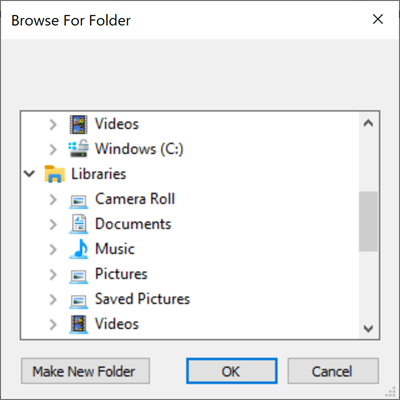 Navigate to and select the folder you wish to add to backups, or create a new folder, then click OK. |
| Remove button (Windows only) |
To remove a folder from your backup list, select the folder in the Backup List, then click Remove. |
| Manage Backups button |
Click this button to manage all your backup folders at once in the Manage Backups window. |